Топ-9 прихованих функцій додатку "Нотатки" на iPhone, про які ви не знали
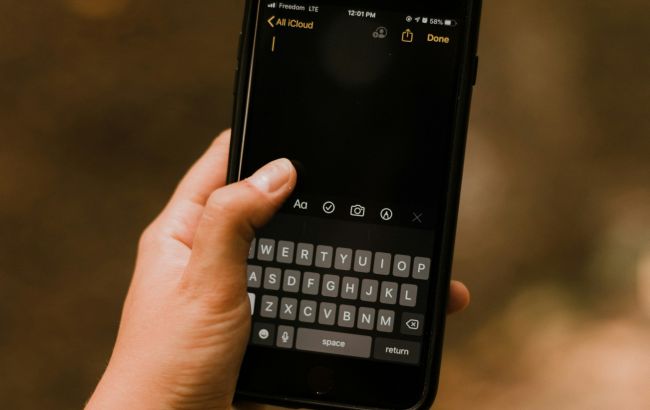 9 функцій "Нотаток" на iPhone, про які знають далеко не всі (фото: Unsplash)
9 функцій "Нотаток" на iPhone, про які знають далеко не всі (фото: Unsplash)
Додаток "Нотатки" на iPhone пропонує набагато більше можливостей, ніж просто створення текстових записів. Багато користувачів не підозрюють про приховані функції, які можуть спростити їх повсякденні завдання.
Про це пише РБК-Україна (проект Styler) із посиланням на провідний у світі сайт з технологій та життєвих порад Lifehacker.
Додайте швидкі нотатки до Центру управління
Швидкі нотатки - чудовий спосіб записати думки, не відкриваючи додаток "Нотатки". Можливо, ви знайшли щось цікаве у Safari або у вас з'явилася думка під час листування з другом. За допомогою швидких нотаток вам не потрібно виходити з програми, в якій ви знаходитесь, щоб зробити запис.
Ви можете активувати цю функцію в меню "Параметри", потім "Пункт керування" та "Швидка нотатка". Тепер проведіть пальцем вниз з "Пункту керування", торкніться кнопки "Швидка нотатка", і поверх поточної програми з'явиться порожня нотатка, що дозволяє легко щось записати. Коли закінчите, ви повернетеся до програми, яку використовували.
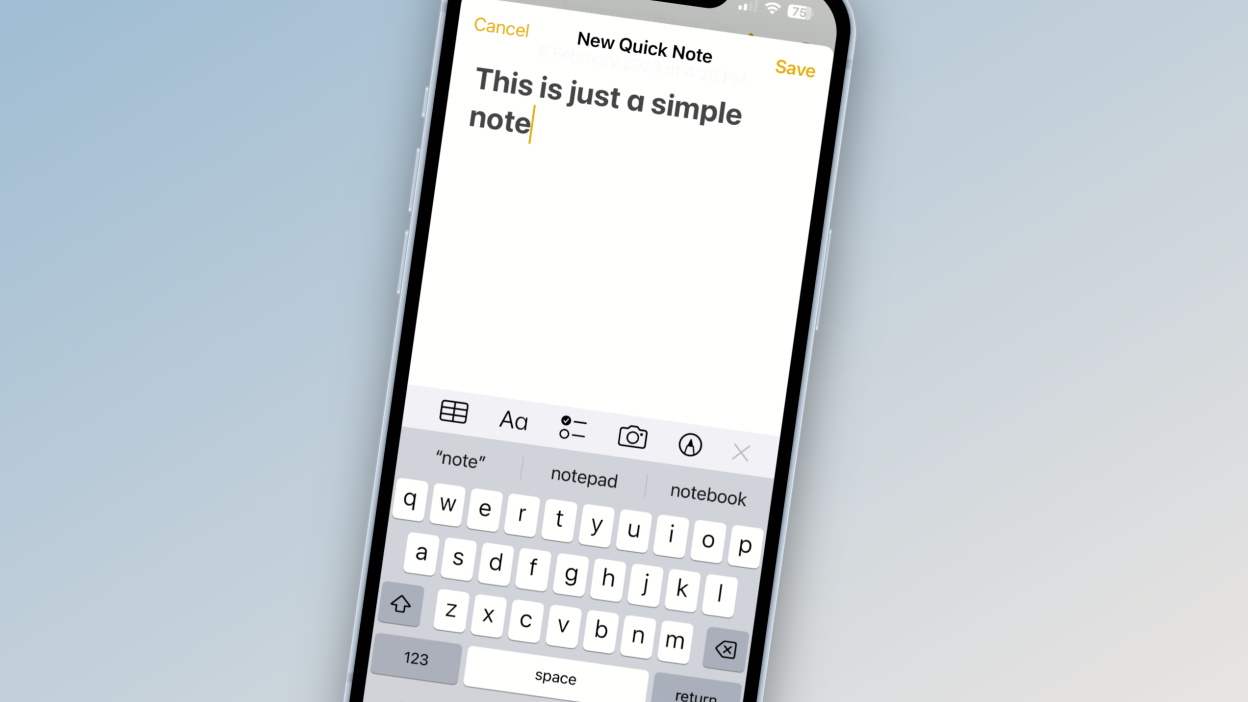
Додайте швидкі нотатки до Центру управління (фото: Lifehacker)
Скануйте будь-який текст із паперових документів
Можливо, інтеграція Live Text у додаток "Нотатки" краще, ніж у "Камера".
Щоб скористатися нею, відкрийте нову нотатку, натисніть на камеру та виберіть "Сканувати текст". Направте об'єктив на текст, і ваш iPhone миттєво відсканує його і додасть до нотатки у вигляді попереднього перегляду. Натисніть "Вставити", текст із друкованої сторінки буде додано до вашої нотатки.
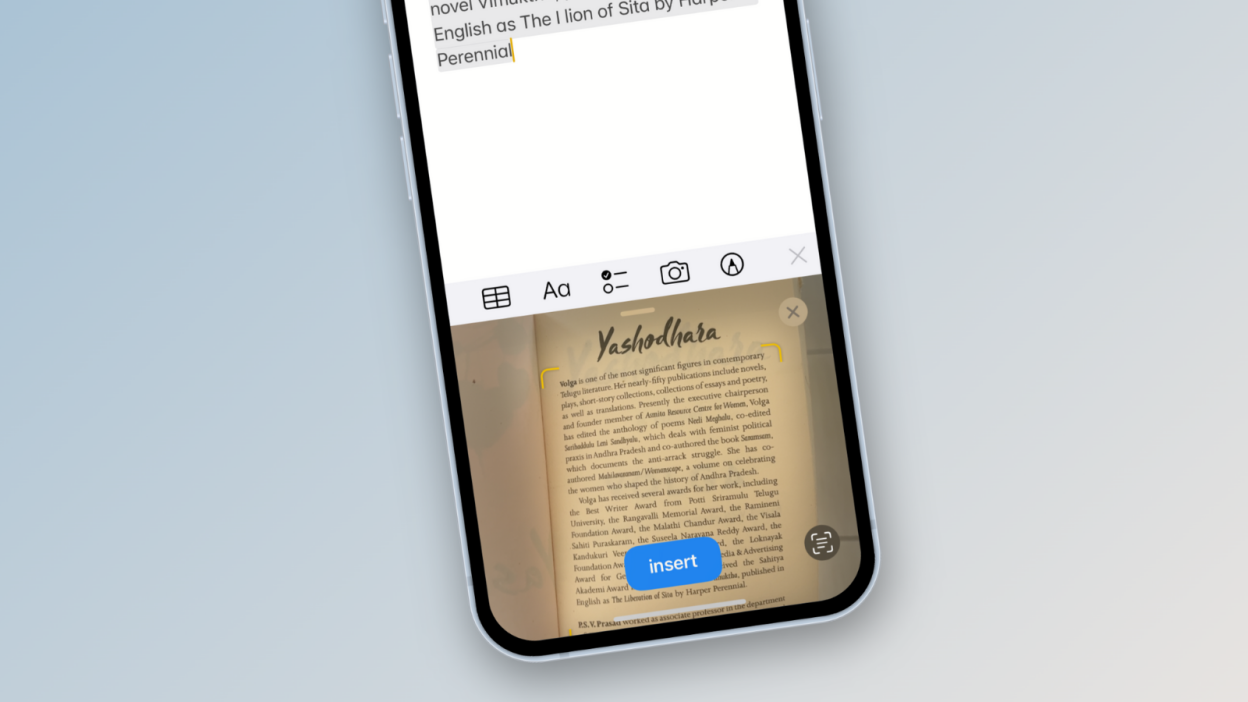
Скануйте будь-який текст із паперових документів (фото: Lifehacker)
Перетворіть нотатки на спільний додаток для справ
Хоча "Нотатки" не Google Docs, у них є функція спільної роботи, яка може перетворити додаток на потужний інструмент для створення спільних списків справ.
Відкрийте потрібну нотатку та натисніть кнопку "Поділитися" (значок стрілки вгору, що виходить із квадрата). Переконайтеся, що вибрано пункт "Співпрацювати" (Collaborate). Це дозволить іншим людям додавати та редагувати текст нотатки. Виберіть спосіб надсилання запрошення тим, з ким хочете поділитися нотаткою.
Після того, як запрошення буде прийнято, всі учасники зможуть додавати та видаляти пункти списку (текст) у нотатці.
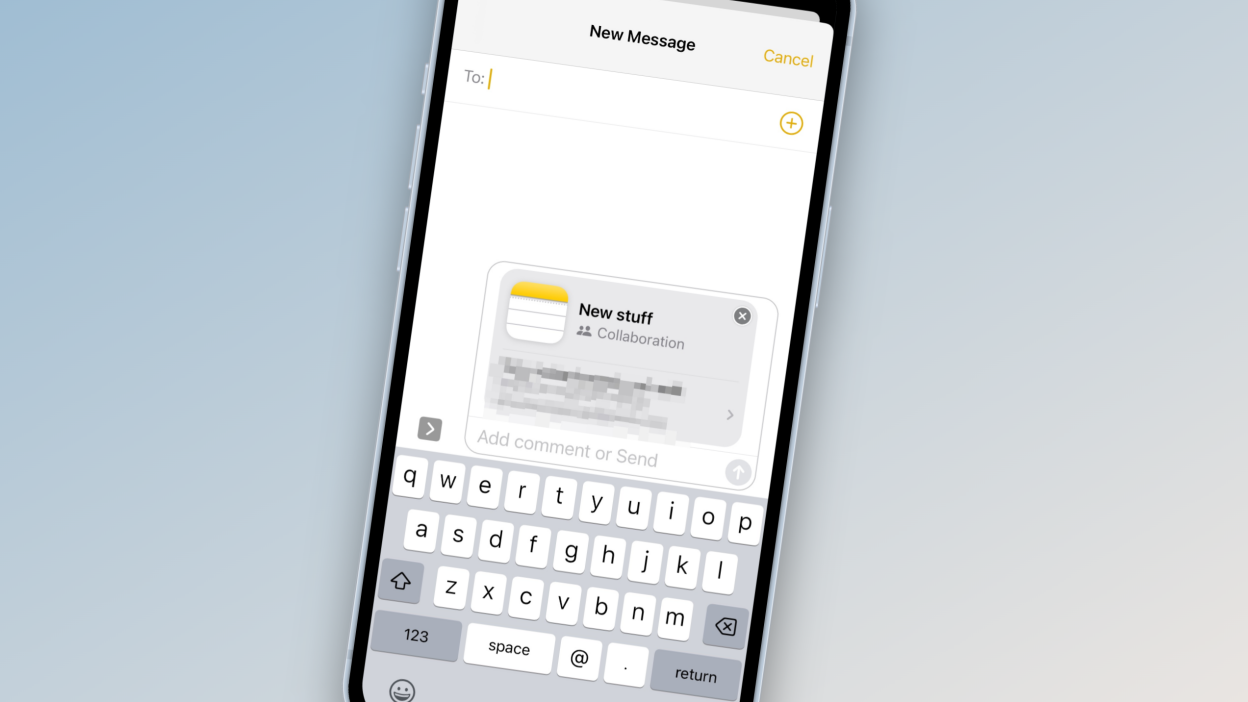
Перетворіть нотатки на спільний додаток для справ (фото: Lifehacker)
Діліться цілими папками нотаток
Якщо ви працюєте над навчальним або робочим проектом у Notes, ви можете поділитися всією папкою, яка містить кілька нотаток (це також дозволяє легко відкликати доступ до різних нотаток).
Перейдіть до папки, натисніть кнопку "Меню" та виберіть "Поділитися папкою". Після того, як запрошення буде прийнято, ви зможете відзначати різних користувачів, коментувати зміни та багато іншого.
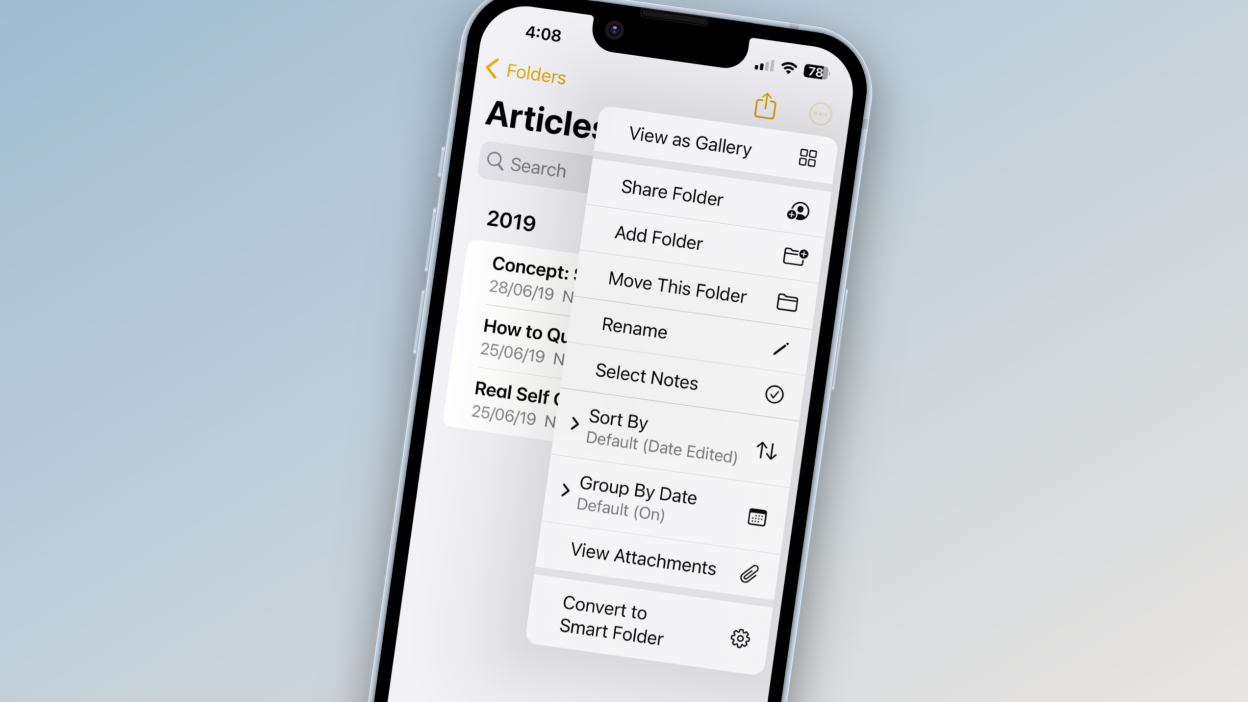
Діліться цілими папками нотаток (фото: Lifehacker)
Керуйте величезною кількістю нотаток за допомогою тегів
Давайте будемо чесні: ви навряд чи сядете і вилучите сотні нотаток, накопичених за роки. Більш раціональним рішенням буде використовувати теги для організації нотаток.
Ви можете створити тег, ввівши решітку (#) перед будь-яким словом. Як тільки вона стане жовтою, тег готовий. Потім перейдіть до розділу "Папки" і проведіть пальцем вниз, щоб побачити всі свої теги.
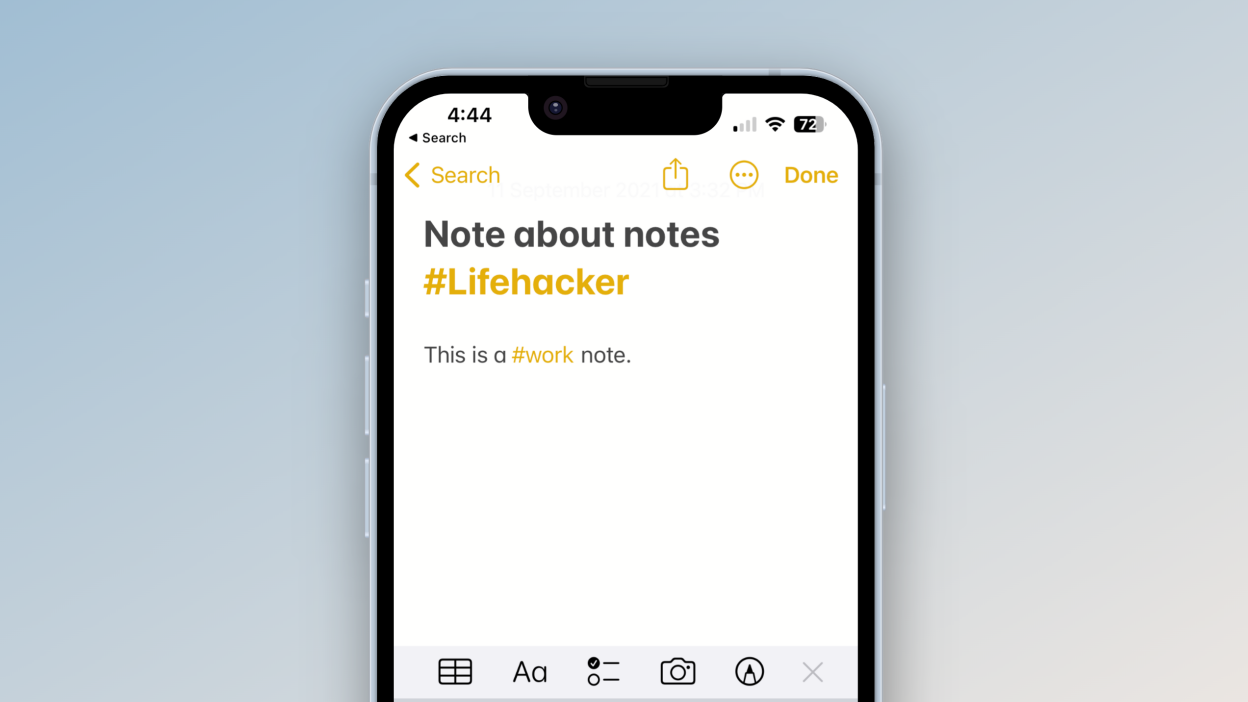
Керуйте величезною кількістю нотаток за допомогою тегів (фото: Lifehacker)
Автоматизуйте організацію нотаток за допомогою "Розумних папок"
Не любите теги? Тоді скористайтеся функцією "Розумні папки", щоб автоматично організувати нотатки за допомогою фільтрів.
Ви можете створювати "Розумні папки" на основі безлічі параметрів, таких як дата створення нотатки, дата останнього редагування, чи закріплена нотатка або як вона позначена тегами. В одній папці можна використовувати кілька фільтрів одночасно.
Щоб створити розумну папку, перейдіть на екран "Папки", натисніть "Створити папку" і виберіть "Зробити розумну папку".
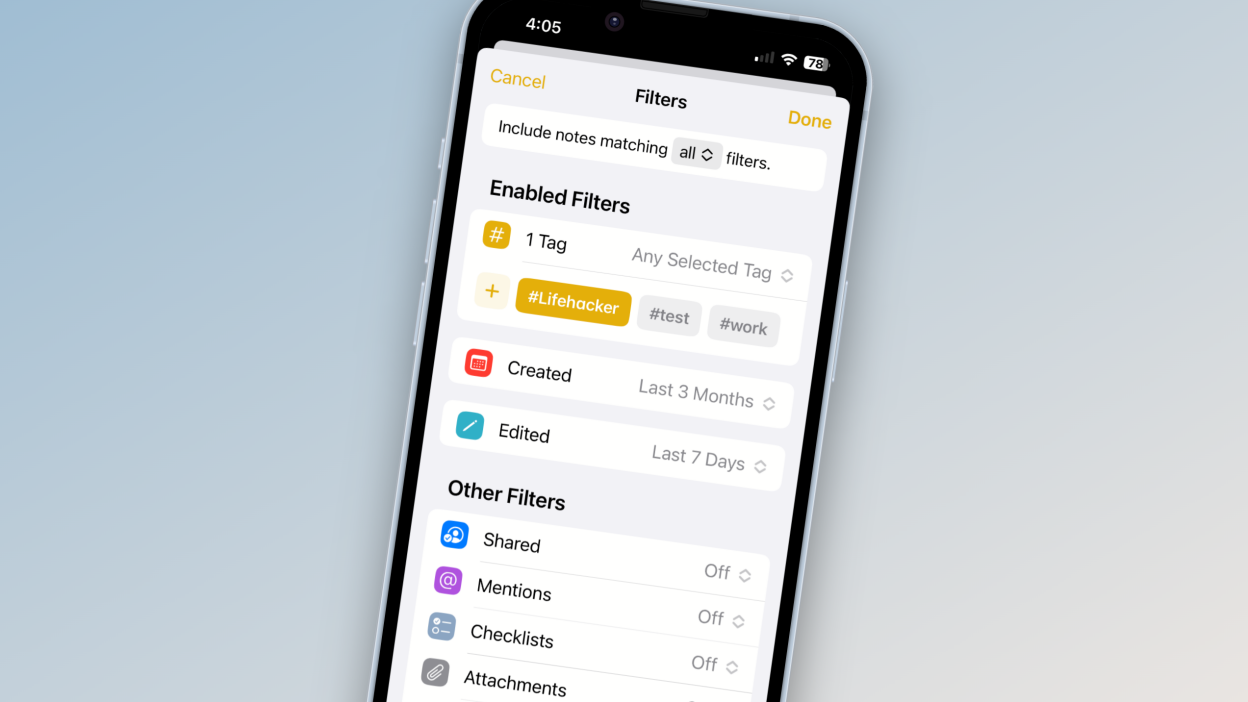
Автоматизуйте організацію нотаток за допомогою "Розумних папок" (фото: Lifehacker)
Збережіть нотатку як PDF-файл
Це справді прихована функція. Якщо ви хочете створити PDF-файл із нотатки, вам не потрібно використовувати інший додаток.
Натомість використовуйте цей обхідний шлях: натисніть "Поділитися", потім "Спільна робота" і перейдіть на "Надіслати копію". Потім натисніть "Розмітка", щоб відкрити нотатку у вигляді попереднього перегляду PDF. Натисніть "Готово" і виберіть "Зберегти файл", щоб зберегти нотатку у форматі PDF у додатку "Файли".
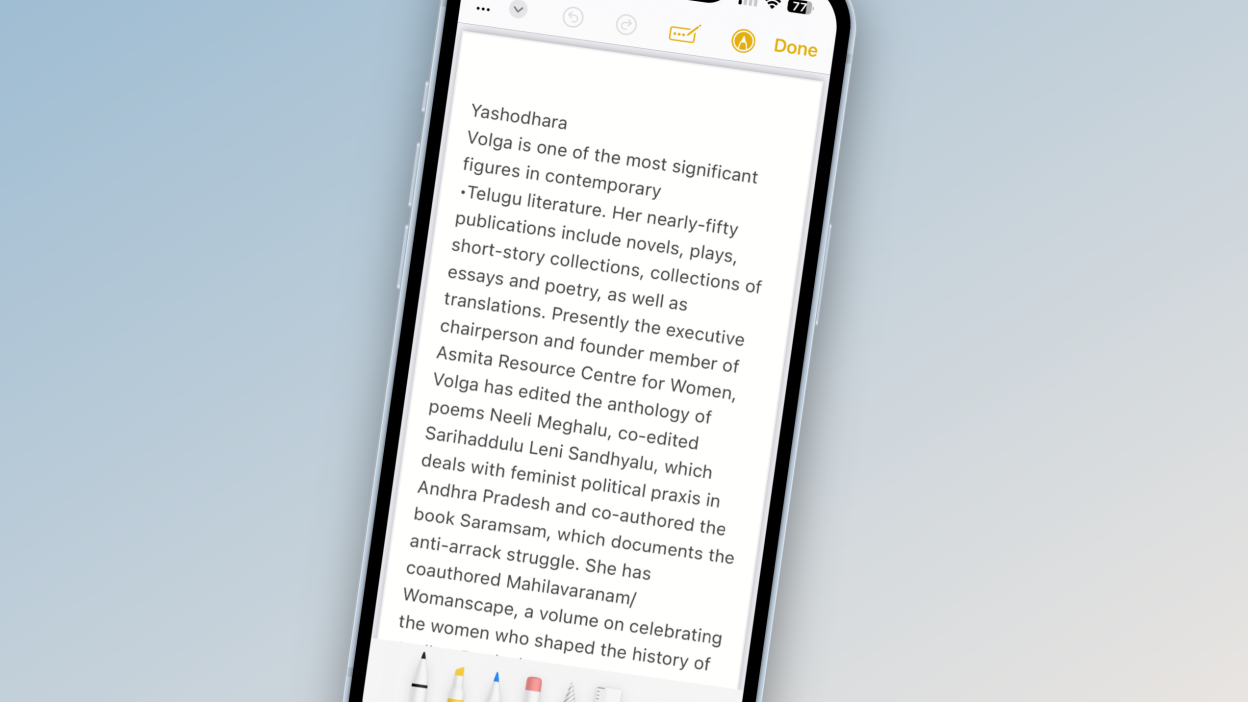
Збережіть нотатку як PDF-файл (фото: Lifehacker)
Додайте лінії, малюйте та пишіть що завгодно
Можливості малювання у нотатках не обмежуються iPad з Apple Pencil. Насправді будь-який користувач iPhone може малювати прямо пальцем.
Якщо ви хочете вести рукописні нотатки, рекомендується перейти до "Меню", потім "Лінії та сітки" і вибрати відповідний фон.
Потім натисніть кнопку "Ручка", щоб писати або малювати будь-що на екрані.
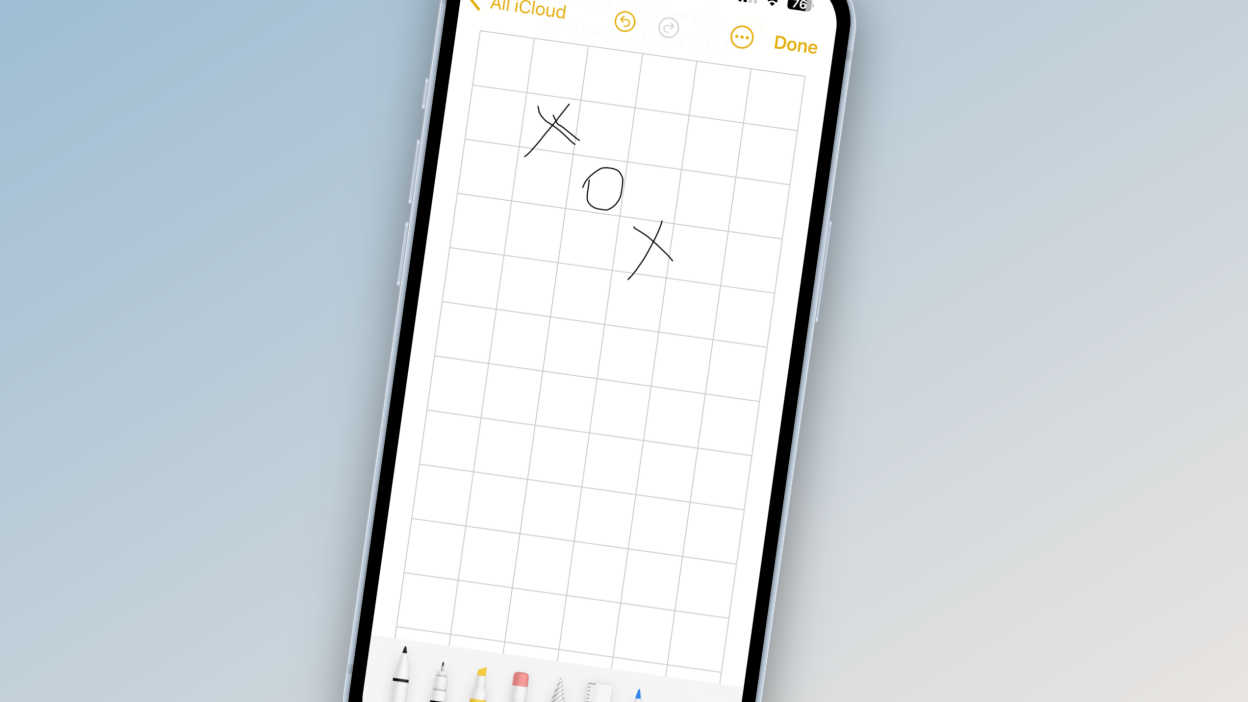
Додайте лінії, малюйте та пишіть що завгодно (фото: Lifehacker)
Захистіть нотатки за допомогою коду доступу до пристрою
Можливість блокування нотаток існувала вже давно, але з iOS 16 тепер ви можете робити це за допомогою коду доступу до пристрою. Менше унікальних паролів - менше плутанини.
Щоб уникнути блокування доступу до нотаток, перейдіть до Налаштувань, потім "Нотатки", далі "Пароль" та "Використовувати код-пароль пристрою".
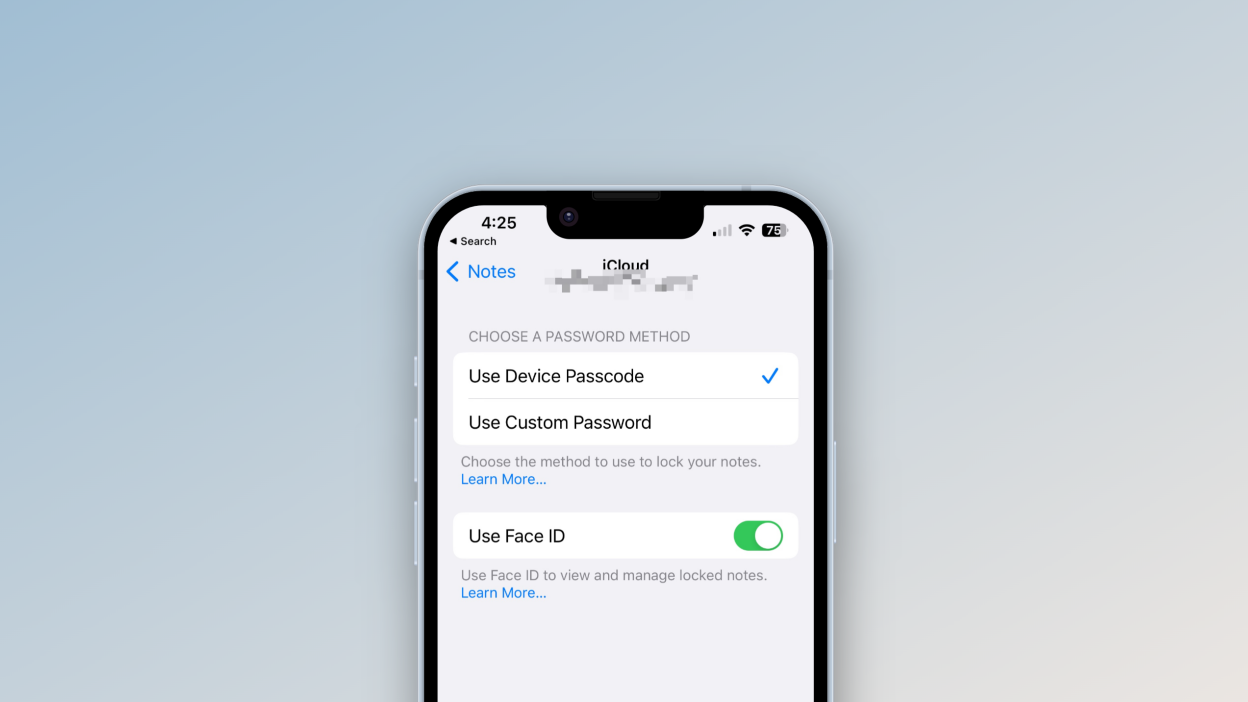
Захистіть нотатки за допомогою коду доступу (фото: Lifehacker)
Читайте також, як зробити довгий скріншот на iPhone.
А ще у нас є матеріал про те, як за допомогою простого лайфхака швидко редагувати тексти на iPhone.
