Топ-9 скрытых функций приложения "Заметки" на iPhone, про которые вы не знали
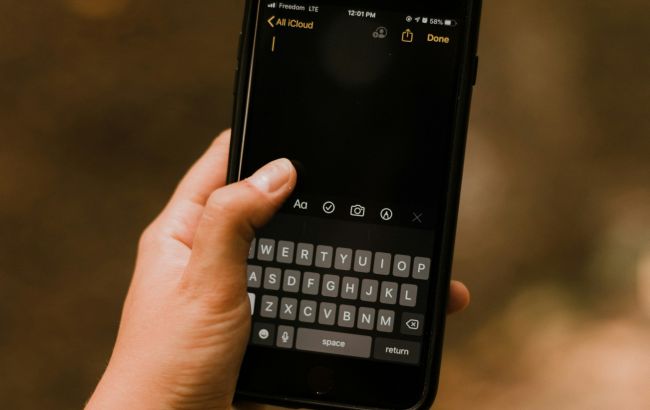 9 функций "Заметок" на iPhone, о которых знают далеко не все (фото: Unsplash)
9 функций "Заметок" на iPhone, о которых знают далеко не все (фото: Unsplash)
Приложение «Заметки» на iPhone предлагает гораздо больше возможностей, чем просто создание текстовых записей. Многие пользователи не подозревают о скрытых функциях, которые могут значительно упростить их повседневные задачи.
Об этом пишет РБК-Украина (проект Styler) со ссылкой на ведущий в мире сайт по технологиям и жизненным советам Lifehacker.
Добавьте быстрые заметки в Центр управления
Быстрые заметки - отличный способ записать мысли, не открывая приложение "Заметки". Возможно, вы нашли что-то интересное в Safari или у вас появилась мысль во время переписки с другом. С помощью быстрых заметок вам не нужно выходить из того приложения, в котором вы находитесь, чтобы сделать запись.
Вы можете активировать эту функцию в меню "Настройки", затем "Пункт управления" и "Быстрая заметка". Теперь проведите пальцем вниз из "Пункта управления", коснитесь кнопки "Быстрая заметка", и поверх текущего приложения появится пустая заметка, позволяющая легко что-то записать. Когда закончите, вы вернетесь в то приложение, которое использовали.
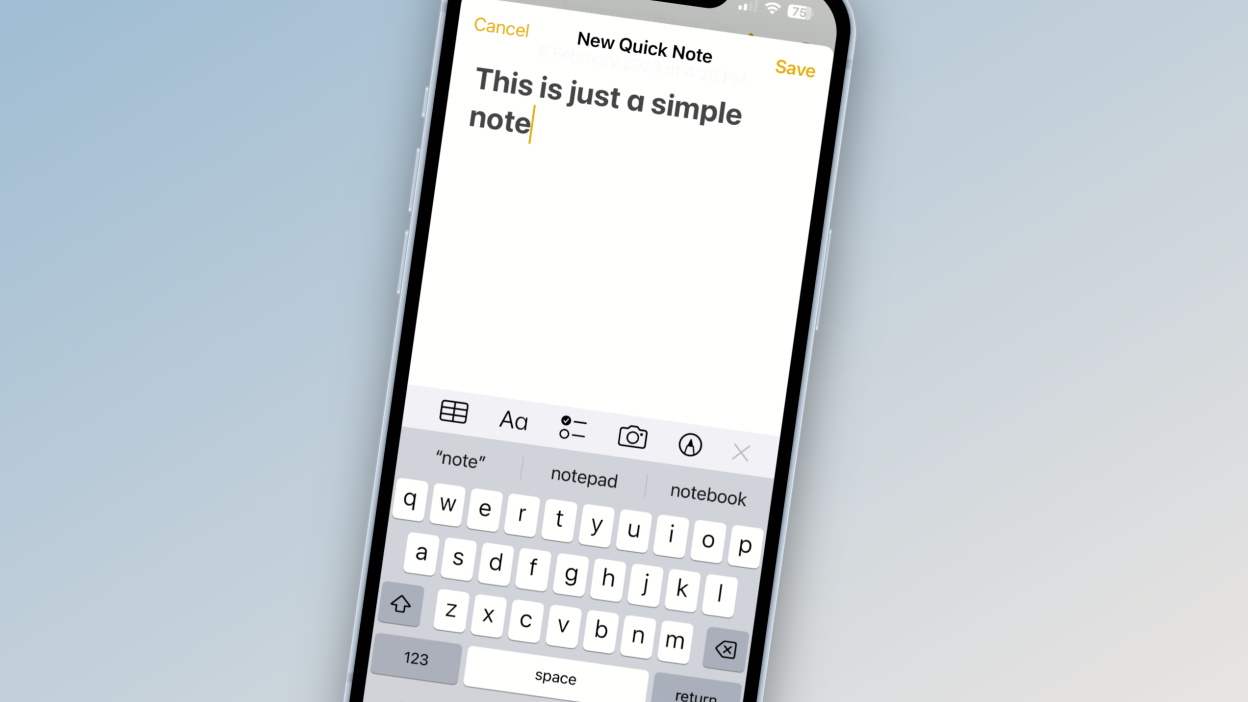
Добавьте быстрые заметки в Центр управления (фото: Lifehacker)
Сканируйте любой текст с бумажных документов
Возможно, интеграция Live Text в приложение "Заметки" лучше, чем в "Камера".
Чтобы воспользоваться ею, откройте новую заметку, нажмите на камеру и выберите "Сканировать текст". Направьте объектив на текст, и ваш iPhone мгновенно отсканирует его и добавит в заметку в виде предварительного просмотра. Нажмите "Вставить", текст с печатной страницы будет добавлен в вашу заметку.
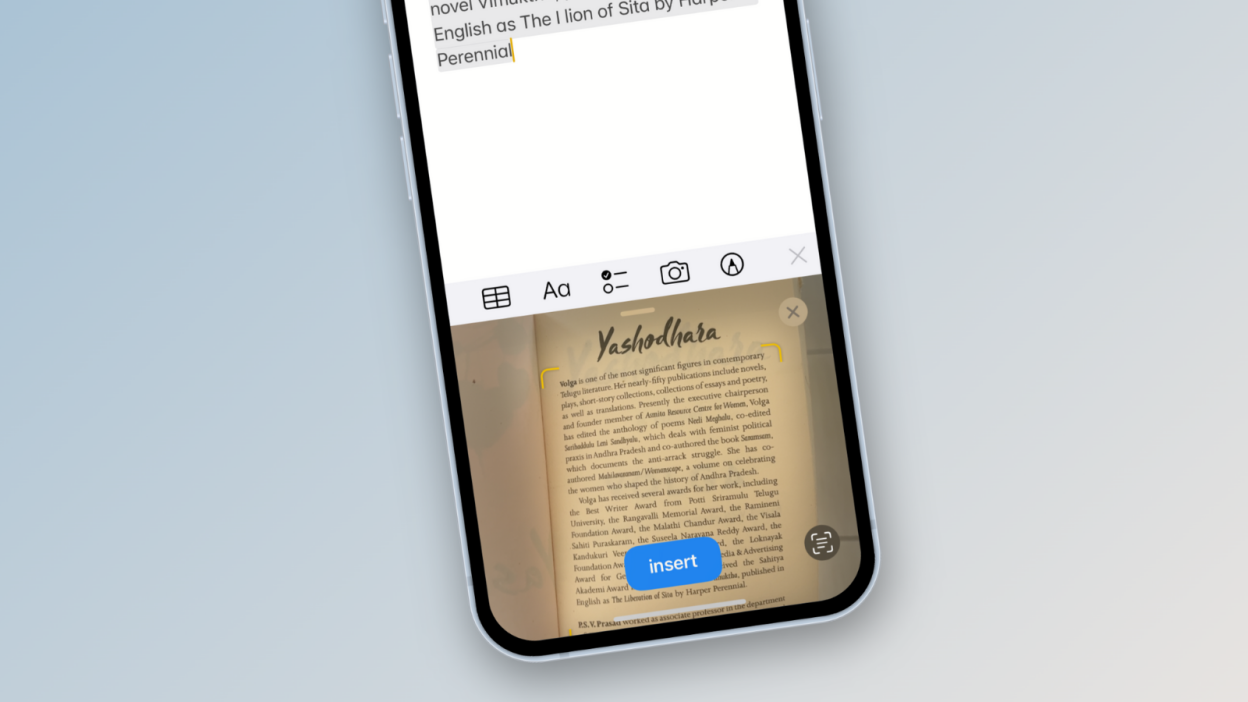
Сканируйте любой текст с бумажных документов (фото: Lifehacker)
Превратите заметки в общее приложение для дел
Хотя "Заметки" не Google Docs, у них есть функция совместной работы, которая может превратить приложение в мощный инструмент для создания совместных списков дел.
Откройте нужную заметку и нажмите кнопку "Поделиться" (значок стрелки вверх, выходящей из квадрата). Убедитесь, что выбран пункт "Сотрудничать" (Collaborate). Это позволит другим людям добавлять и редактировать текст заметки. Выберите способ отправки приглашения тем, с кем хотите поделиться заметкой.
После того, как приглашение будет принято, все участники смогут добавлять и удалять пункты списка (текст) в заметке.
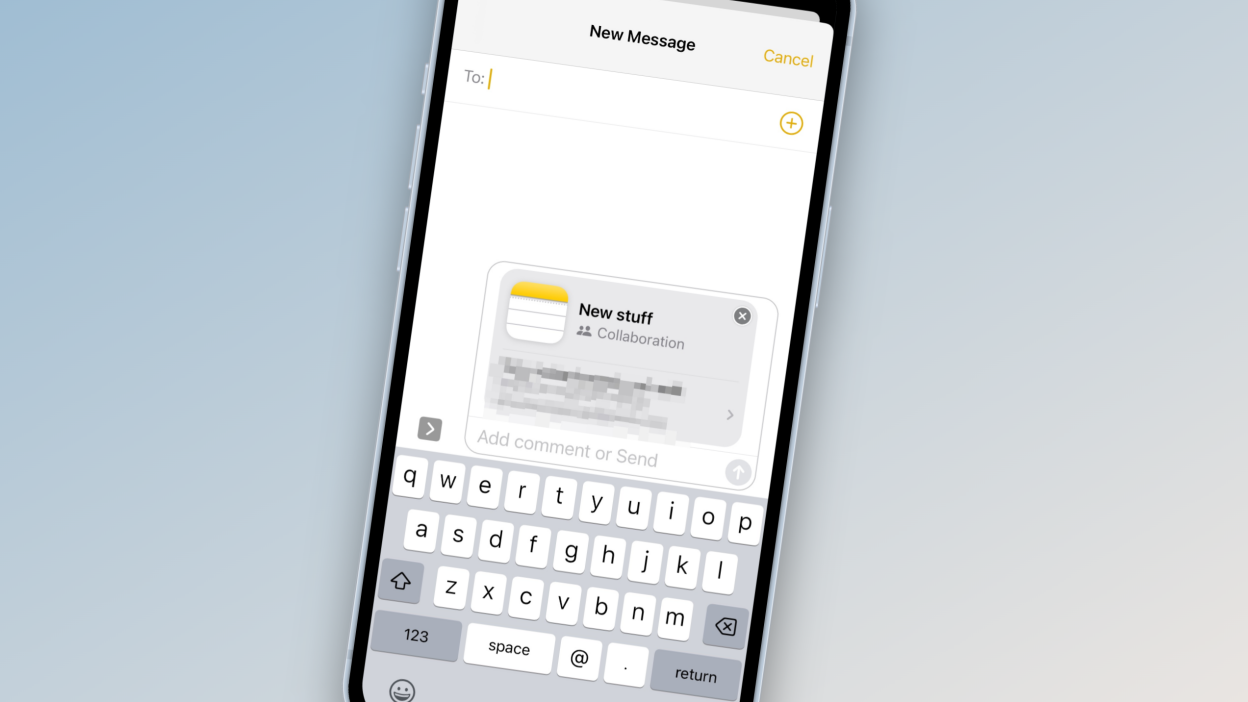
Превратите заметки в общее приложение для дел (фото: Lifehacker)
Делитесь целыми папками заметок
Если вы работаете над учебным или рабочим проектом в Notes, вы можете поделиться всей папкой, содержащей несколько заметок (это также позволяет легко отозвать доступ к различным заметкам).
Перейдите в папку, нажмите кнопку "Меню" и выберите параметр "Поделиться папкой". После того как приглашение будет принято, вы сможете отмечать разных пользователей, комментировать изменения и многое другое.
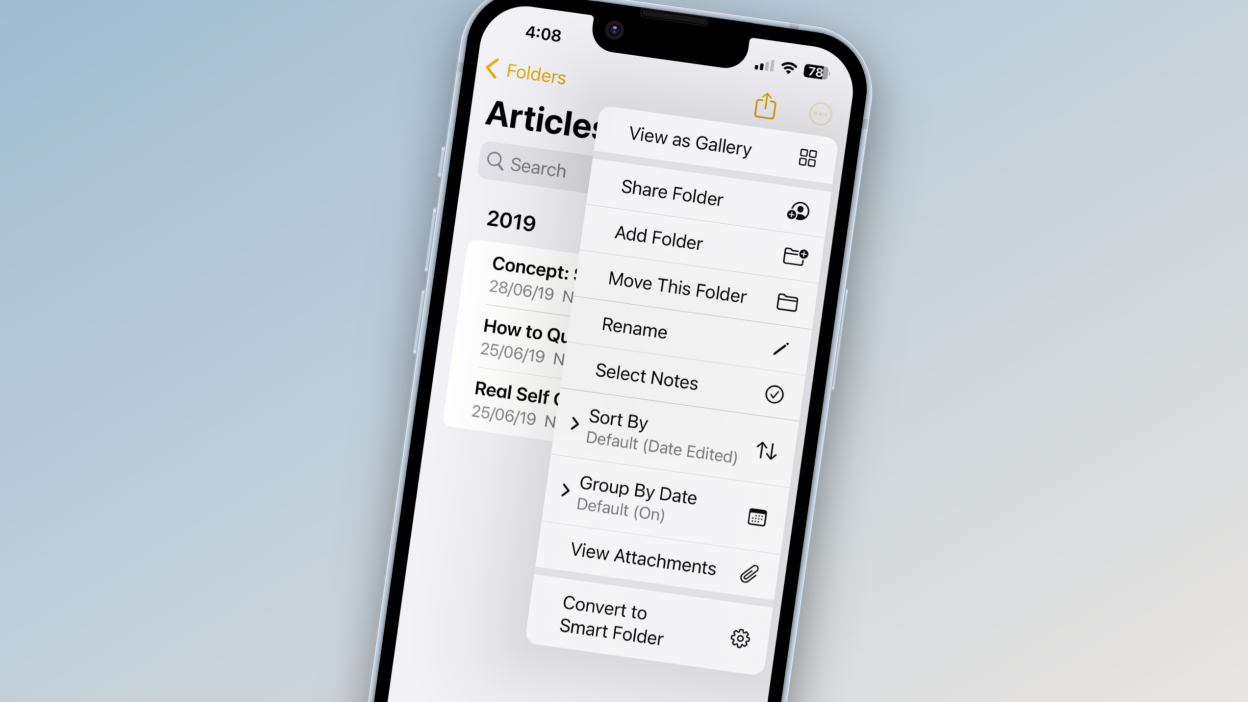
Делитесь целыми папками заметок (фото: Lifehacker)
Управляйте огромным количеством заметок с помощью тегов
Давайте будем честны: вы вряд ли сядете и удалите сотни заметок, накопленных за годы. Более рациональным решением будет использовать теги для организации заметок.
Вы можете создать тег, введя решетку (#) перед любым словом. Как только она станет желтой, тег готов. Затем перейдите в раздел "Папки" и проведите пальцем вниз, чтобы увидеть все свои теги.
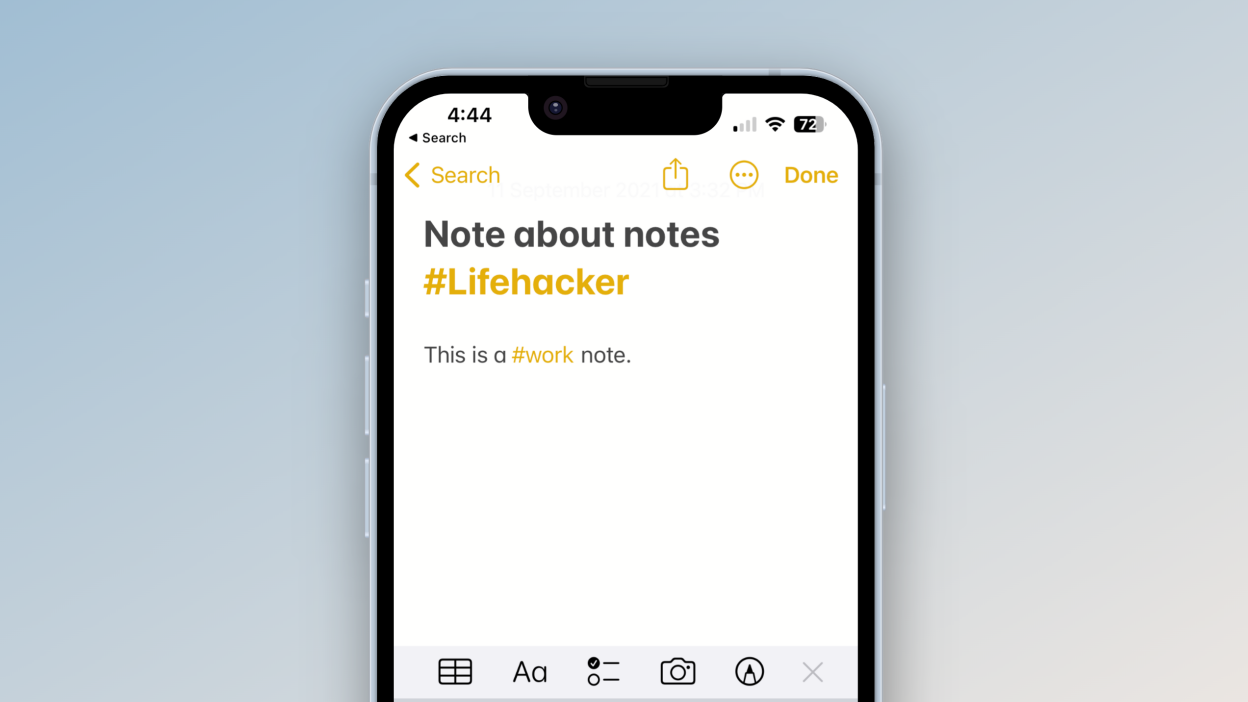
Управляйте огромным количеством заметок с помощью тегов (фото: Lifehacker)
Автоматизируйте организацию заметок с помощью "Умных папок"
Не любите теги? Тогда воспользуйтесь функцией "Умные папки", чтобы автоматически организовать заметки с помощью фильтров.
Вы можете создавать "Умные папки" на основе множества параметров, таких как дата создания заметки, дата последнего редактирования, закреплена ли заметка или как она помечена тегами. В одной папке можно применять несколько фильтров одновременно.
Чтобы создать умную папку, перейдите на экран "Папки", нажмите "Создать папку" и выберите опцию "Сделать умной папкой".
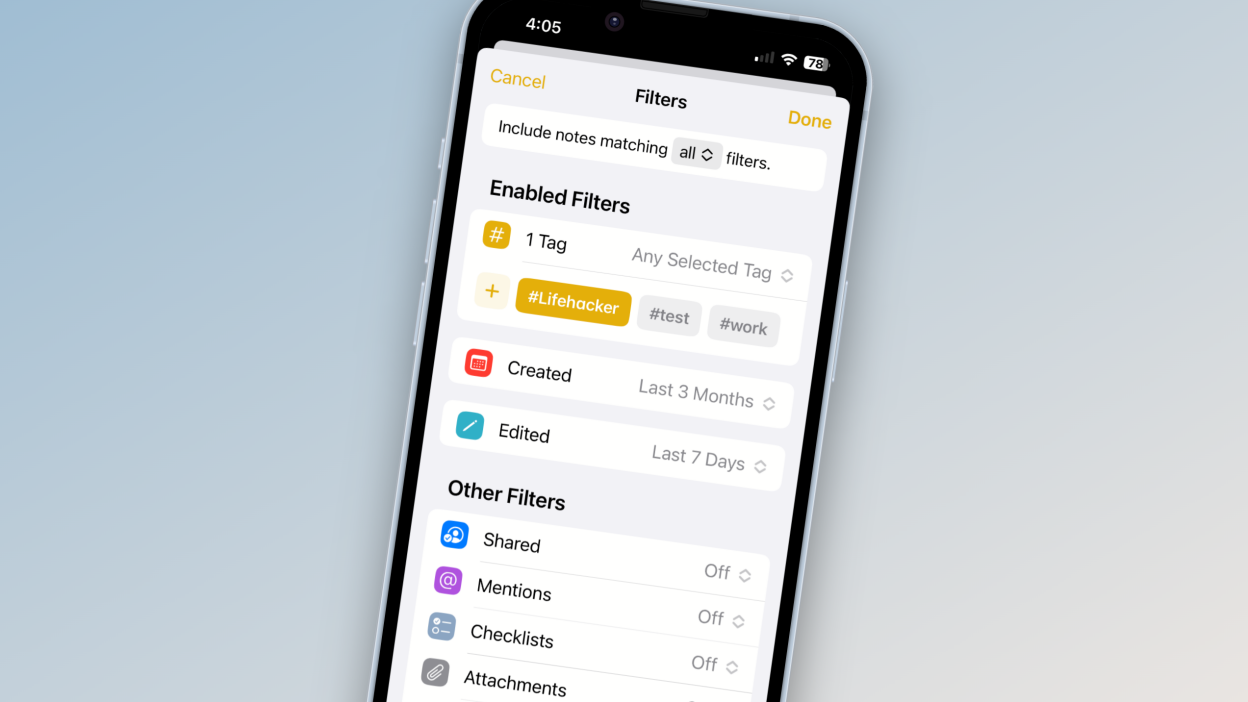
Автоматизируйте организацию заметок с помощью "Умных папок" (фото: Lifehacker)
Сохраните заметку как PDF-файл
Это действительно скрытая функция. Если вы хотите создать PDF-файл из заметки, вам не нужно использовать стороннее приложение.
Вместо этого используйте этот обходной путь: нажмите "Поделиться", затем "Совместная работа" и переключитесь на "Отправить копию". Затем нажмите "Разметка", чтобы открыть заметку в виде предварительного просмотра PDF. Нажмите "Готово" и выберите параметр "Сохранить файл в", чтобы сохранить заметку в формате PDF в приложении "Файлы".
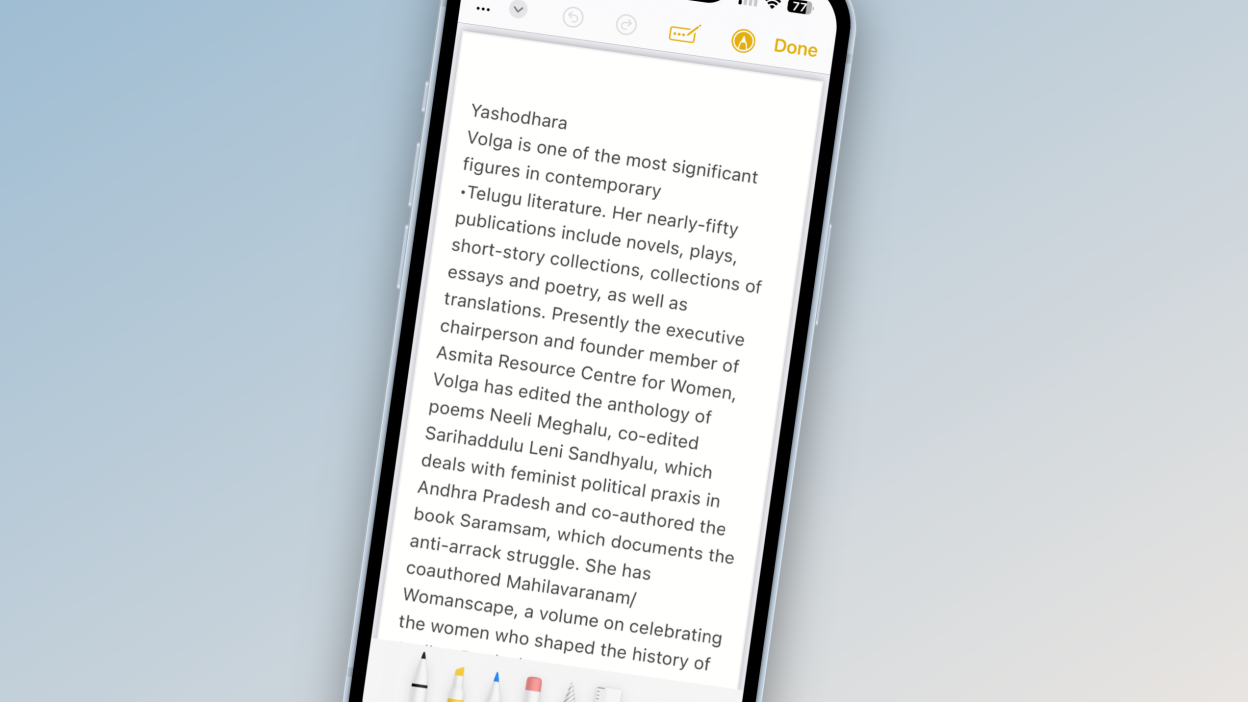
Сохраните заметку как PDF-файл (фото: Lifehacker)
Добавляйте линии, рисуйте и пишите что угодно
Возможности рисования в заметках не ограничиваются iPad с Apple Pencil. На самом деле, любой пользователь iPhone может рисовать прямо пальцем.
Если вы хотите вести рукописные заметки, рекомендуется перейти в "Меню", затем "Линии и сетки" и выбрать подходящий фон.
Затем нажмите кнопку "Ручка", чтобы писать или рисовать что угодно на экране.
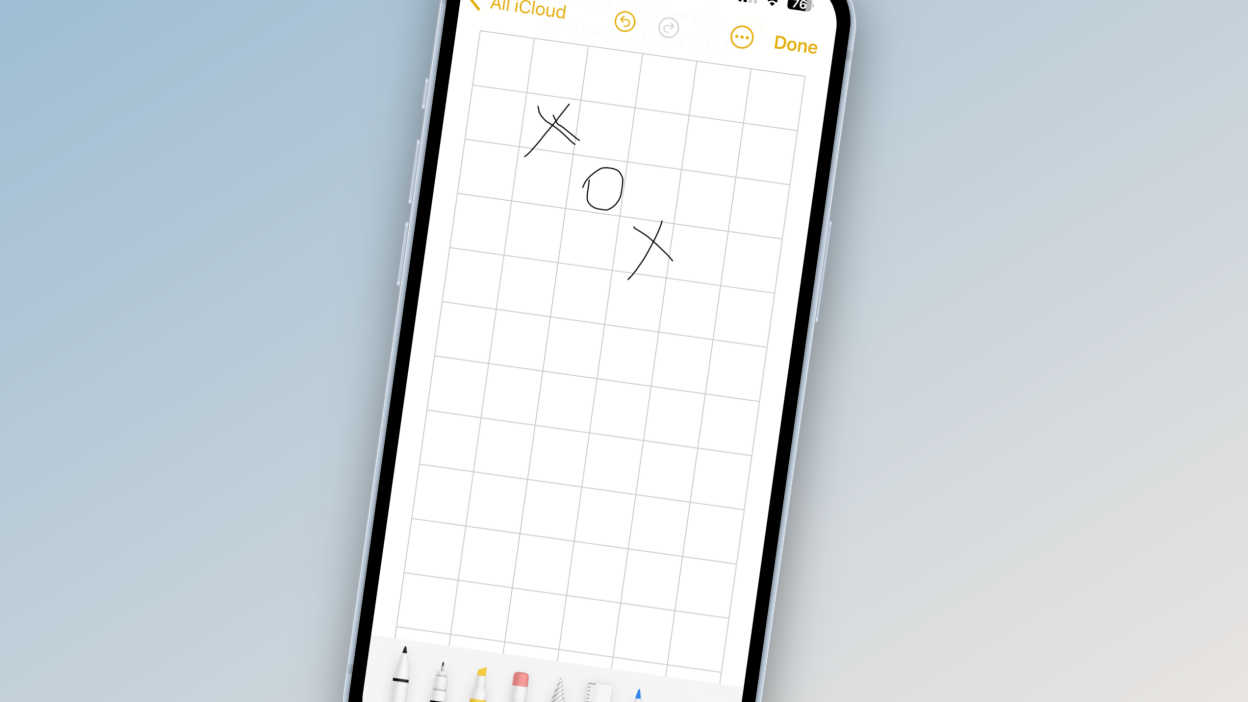
Добавляйте линии, рисуйте и пишите что угодно (фото: Lifehacker)
Защитите заметки с помощью кода доступа устройства
Возможность блокировать заметки существовала уже давно, но с iOS 16 теперь вы можете делать это с помощью кода доступа к устройству. Меньше уникальных паролей - меньше путаницы.
Чтобы избежать блокировки доступа к вашим заметкам, перейдите в Настройки, затем "Заметки", далее "Пароль" и "Использовать код-пароль устройства".
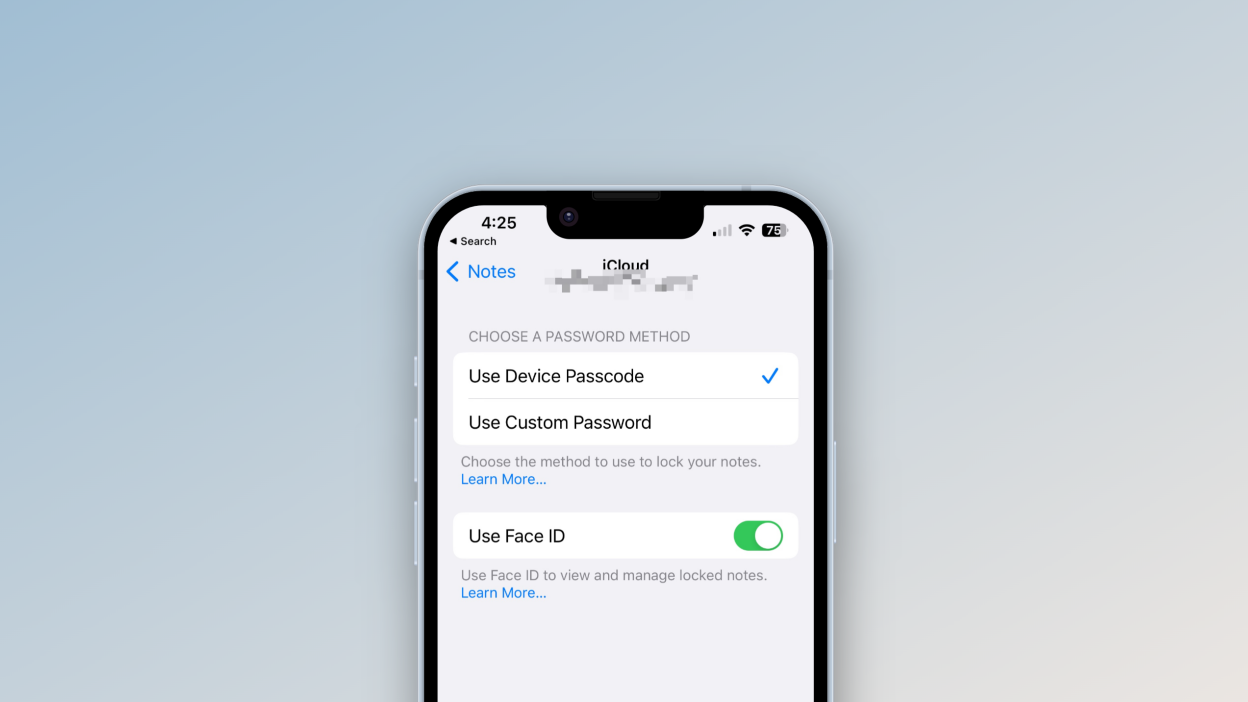
Защитите заметки с помощью кода доступа устройства (фото: Lifehacker)
Читайте также, как сделать длинный скриншот на iPhone.
А еще у нас есть материал о том, как помощью простого лайфхака быстро редактировать тексты на iPhone.
