Як правильно налаштувати великий смартфон, щоб користуватися ним однією рукою
 Поради щодо зручного використання великого смартфона однією рукою (ілюстративне фото: Freepik)
Поради щодо зручного використання великого смартфона однією рукою (ілюстративне фото: Freepik)
Більшість сучасних смартфонів мають значні розміри. Це, звичайно, зручно: немає потреби напружувати зір для перегляду вмісту на екрані. Проте великі розміри також приносять незручності, якщо ваша інша рука чимось зайнята, а однією впоратися важко.
РБК-Україна (проект Styler) зібрав кілька порад, які допоможуть вам правильно налаштувати великий смартфон для користування однією рукою.
Під час підготовки матеріалу використовувалися такі джерела: PC Magazine, Popular Science, MUO.
Увімкніть "одноручний" режим
У багатьох смартфонів є вбудований режим, який полегшує їх використання однією рукою.
На iPhone для цього натисніть "Налаштування", потім "Основні", далі "Універсальний доступ" та активуйте опцію "Зручний доступ". Потім проведіть пальцем зверху вниз у нижній частині дисплея (на iPhone X та новіше) або двічі натисніть кнопку "Додому" (на iPhone 8 і новіше).
Вміст екрана зміститься так, що його зручно буде натискати великим пальцем тієї руки, в якій ви тримаєте смартфон. Щоб вийти з цього режиму, проведіть вниз по верхній частині дисплея.

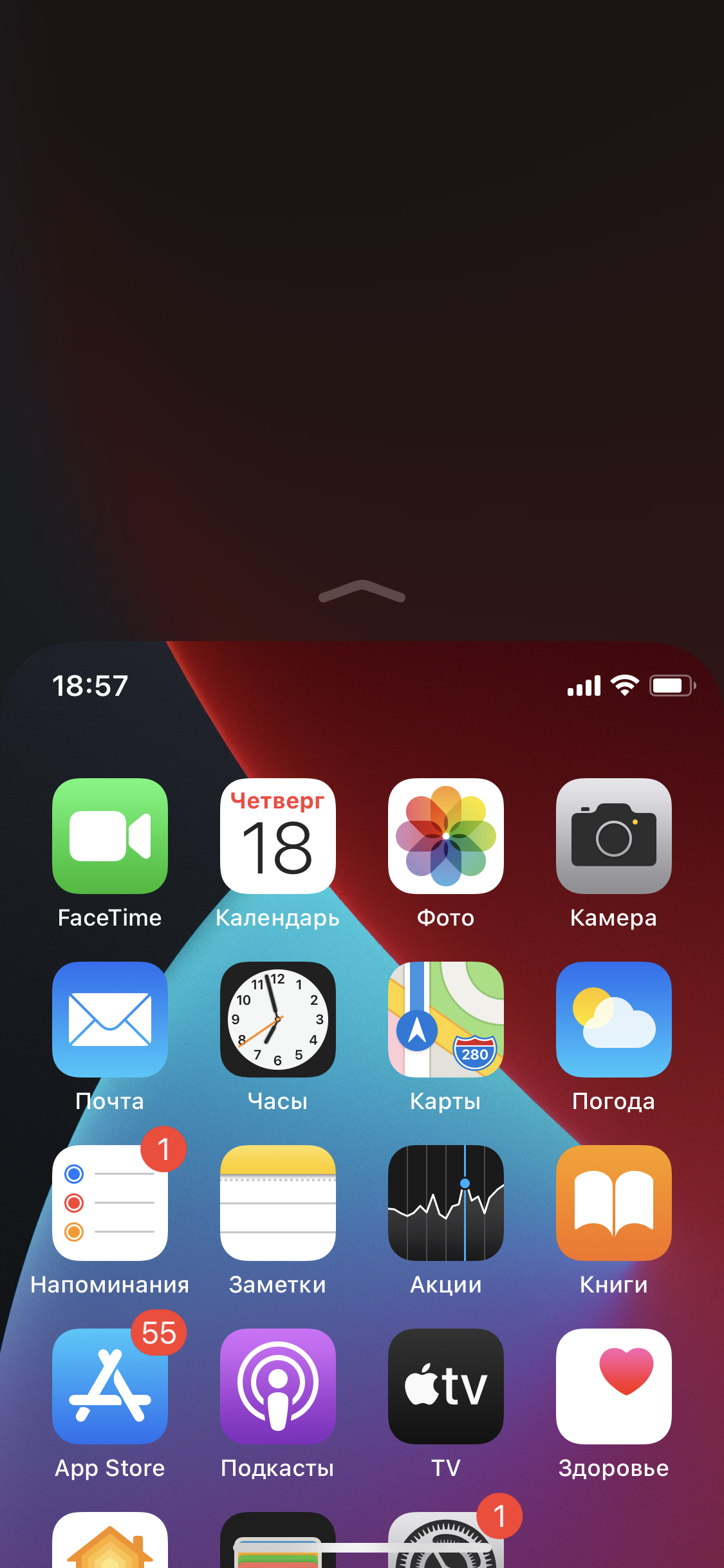 Скриншот
Скриншот
Android
В Android смартфонах ця функція може називатися по-різному. Покопайтеся в налаштуваннях, і ви знайдете її. Наприклад, у смартфонах Samsung потрібно зайти в "Налаштування", потім "Додаткові функції" та увімкнути опцію "Управління однією рукою".
Залежно від вашого вибору активувати такий режим можна, якщо провести по діагоналі екрану або тричі натиснувши кнопку "Додому". Щоб вийти з "одноручного" режиму, просто тапніть у порожньому місці дисплея.
У смартфонів Xiaomi параметри схожі: перейдіть в "Налаштування", потім "Додатково" та "Управління однією рукою". Щоб активувати режим, проведіть пальцем до правого нижнього кута: від кнопки "Додому" до "Назад". Або до лівого кута, якщо ви шульга.
Встановіть спеціальні програми
Тим, чий смартфон не має вищезгаданого режиму, можуть допомогти сторонні програми.
Reachability Cursor
Після встановлення проведіть пальцем по правому або лівому краю екрана, і з'явиться круглий курсор. Він дозволить дотягнутися до кнопок та значків нагорі, не підводячи до них палець. Ви рухаєте та тапаєте пальцем у нижній частині дисплея, а курсор спрацьовує нагорі.
Ще можна спробувати Bottom Quick Settings. Ця програма створює внизу шторку з налаштуваннями, завдяки якій вам не доведеться тягнутися нагору, щоб перевести смартфон у безшумний режим або переключити яскравість.
Правильно розмістіть значки на домашньому екрані
Розставте іконки на вашому домашньому екрані так, щоб їх було легко натискати великим пальцем тієї руки, якою ви тримаєте смартфон. Переміщувати значки, природно, можна і Android, і iPhone.
Однак в iOS користувачеві доводиться організовувати розміщення додатків у сітці, щоб не залишалося порожнього простору. Це не завжди зручно, тому що доводиться вигадувати чим заповнити кути екрану. Але існує рішення: скористайтеся інструментом Makeovr.
Відкрийте Makeovr у Safari та створіть кілька "порожніх" значків з його допомогою. Розподіліть їх у верхній та лівій частинах екрана, а потрібні значки розмістіть ближче до правого нижнього кута.
У користувачів Android подібних обмежень немає - ви можете ставити іконки, куди захочете.
Стисніть клавіатуру
Багато клавіатури для Android та iOS пропонують режим керування однією рукою. На стандартній клавіатурі iPhone, щоб увійти в цей режим, достатньо натиснути значок вибору мови та вказати напрямок переміщення клавіатури - праворуч або ліворуч.
На різних моделях Android-смартфонів параметри можуть відрізнятися. Наприклад, у стандартній клавіатурі Gboard активація режиму однієї руки здійснюється довгим натисканням на клавішу коми.
Також можна торкнутися три крапки в заголовку клавіатури і вибрати плаваючий режим, який дозволяє переміщати Gboard в будь-який кут екрану. Це особливо зручно на пристроях з великими екранами, як-от смартфони з великими дисплеями або планшети.

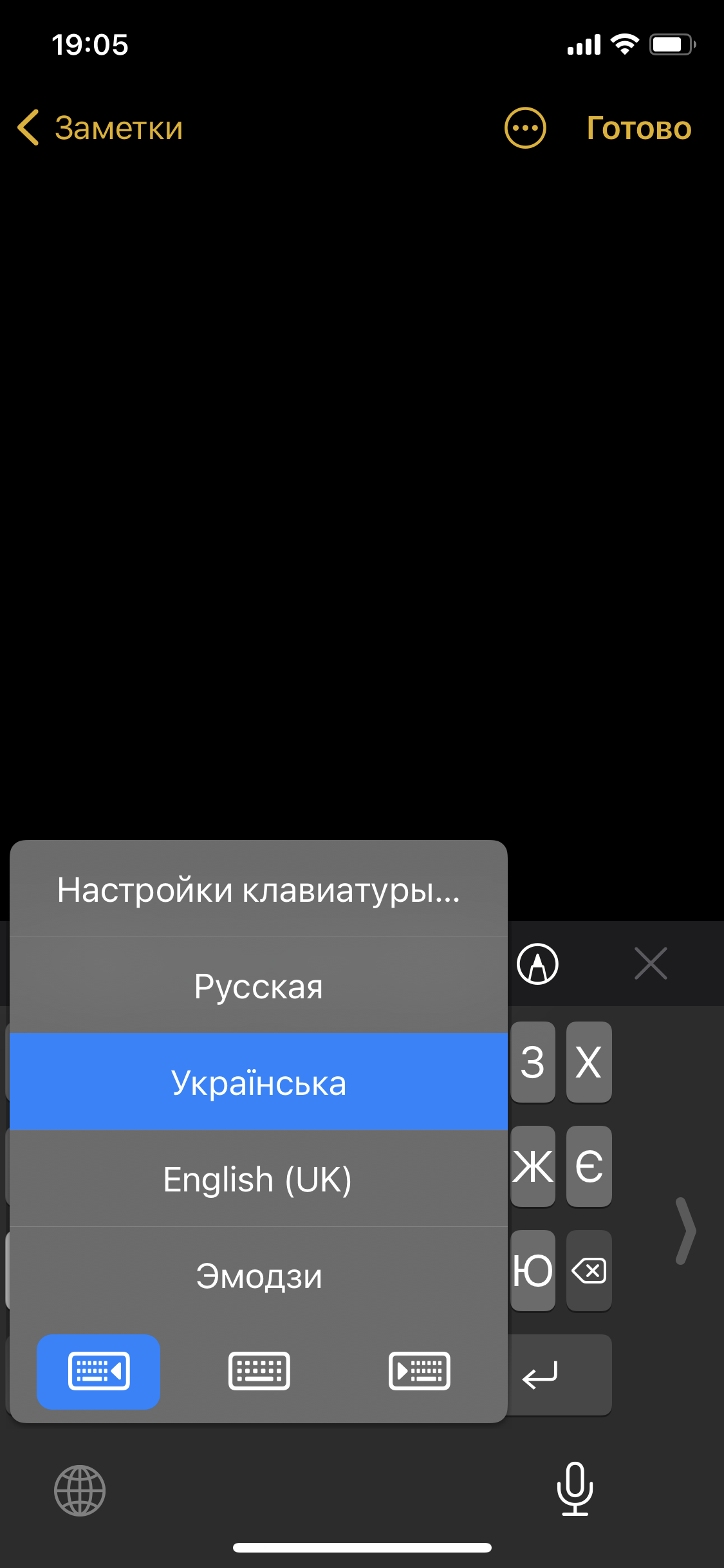 Скриншот
Скриншот
Змініть налаштування програм
Наприклад, використання браузера однією рукою стає зручнішим, якщо його панель інструментів розміщена внизу. У Google Chrome можна скористатися цією опцією. Для цього введіть chrome://flags в адресному рядку та знайдіть там експериментальну функцію Chrome Duet. Увімкніть її, перезапустіть браузер і панель інструментів опиниться знизу.
Проте, слід зазначити, що ця функція може не підтримуватись на всіх пристроях. У випадку, якщо Chrome не підтримує Chrome Duet, розгляньте можливість встановлення іншого браузера, орієнтованого на зручне керування з однією рукою.
Читайте також, як перенести дані з Android на iPhone.
А ще ми писали про 10 функцій, які Android може запозичити у iPhone.
