Как правильно настроить большой смартфон, чтобы пользоваться им одной рукой
 Советы по удобному использованию большого смартфона одной рукой (иллюстративное фото: Freepik)
Советы по удобному использованию большого смартфона одной рукой (иллюстративное фото: Freepik)
Большинство современных смартфонов обладают значительными размерами. Это, конечно, удобно: нет необходимости напрягать зрение для просмотра содержимого на экране. Однако крупные размеры также приносят неудобства, если ваша другая рука чем-то занята, а одной справиться трудно.
РБК-Украина (проект Styler) собрал несколько советов, которые помогут вам правильно настроить большой смартфон для пользования одной рукой.
При подготовке материала использовались следующие источники: PC Magazine, Popular Science, MUO.
Включите "одноручный" режим
У многих смартфонов имеется встроенный режим, облегчающий их использование одной рукой.
На iPhone для этого нажмите "Настройки", затем "Основные", дальше "Универсальный доступ" и активируйте опцию "Удобный доступ". Затем проведите пальцем сверху вниз в нижней части дисплея (на iPhone X и новее) или дважды нажмите кнопку "Домой" (на iPhone 8 и новее).
Содержимое экрана сместится так, что его будет удобно нажимать большим пальцем той руки, в которой вы держите смартфон. Чтобы выйти из этого режима, проведите снизу вверх по верхней части дисплея.

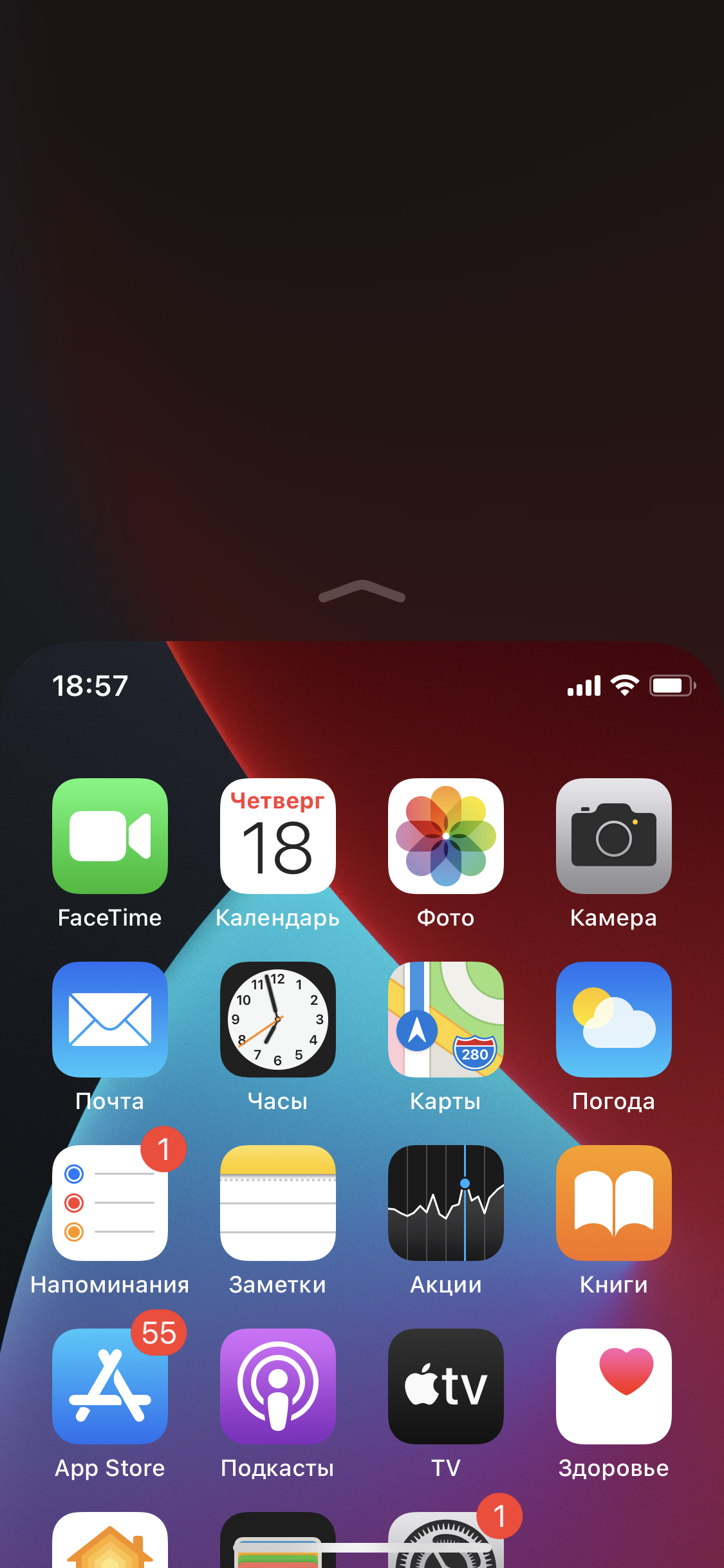 Скриншот
Скриншот
Android
В Android‑смартфонах эта функция может называться по‑разному. Покопайтесь в настройках, и вы её найдёте. Например, в смартфонах Samsung нужно зайти в "Настройки", затем "Дополнительные функции" и включить опцию "Управление одной рукой".
В зависимости от вашего выбора активировать такой режим можно, если провести по диагонали экрана или трижды нажав кнопку "Домой". Чтобы выйти из "одноручного" режима, просто тапните в пустом месте дисплея.
У смартфонов Xiaomi параметры похожи: перейдите в "Настройки", затем "Дополнительно" и "Управление одной рукой". Чтобы активировать режим, проведите пальцем к правому нижнему углу: от кнопки "Домой" до "Назад". Или к левому углу, если вы левша.
Установите специальные приложения
Тем, чей смартфон не обладает вышеупомянутым режимом, могут помочь сторонние приложения.
Reachability Cursor
После его установки проведите пальцем по правому или левому краю экрана, и появится круглый курсор. Он позволит дотянуться до кнопок и значков наверху, не подводя к ним палец. Вы двигаете и тапаете пальцем в нижней части дисплея, а курсор срабатывает наверху.
Ещё вам можно попробовать Bottom Quick Settings. Эта программа создаёт внизу шторку с настройками, благодаря которой вам не придётся тянуться наверх, чтобы перевести смартфон в бесшумный режим или переключить яркость.
Правильно разместите значки на домашнем экране
Расставьте иконки на вашем домашнем экране так, чтобы их легко было нажимать большим пальцем той руки, которой вы держите смартфон. Перемещать значки, естественно, можно и на Android, и в iPhone.
Однако в iOS пользователю приходится организовывать размещение приложений в сетке, чтобы не оставалось пустого пространства. Это не всегда удобно, так как приходится придумывать, чем заполнить углы экрана. Но существует решение: воспользуйтесь инструментом Makeovr.
Откройте Makeovr в Safari и создайте несколько "пустых" значков с его помощью. Распределите их в верхней и левой частях экрана, а нужные значки разместите ближе к правому нижнему углу.
У пользователей Android подобных ограничений нет - вы можете ставить иконки, куда захотите.
Сожмите вашу клавиатуру
Многие клавиатуры для Android и iOS предлагают режим управления одной рукой. На стандартной клавиатуре iPhone, чтобы войти в этот режим, достаточно нажать значок выбора языка и указать направление перемещения клавиатуры - вправо или влево.
На различных моделях Android-смартфонов настройки могут отличаться. Например, в стандартной клавиатуре Gboard активация режима одной руки осуществляется долгим нажатием на клавишу запятой.
Также можно коснуться многоточия в заголовке клавиатуры и выбрать плавающий режим, который позволяет перемещать Gboard в любой угол экрана. Это особенно удобно на устройствах с крупными экранами, таких как смартфоны с большими дисплеями или планшеты.

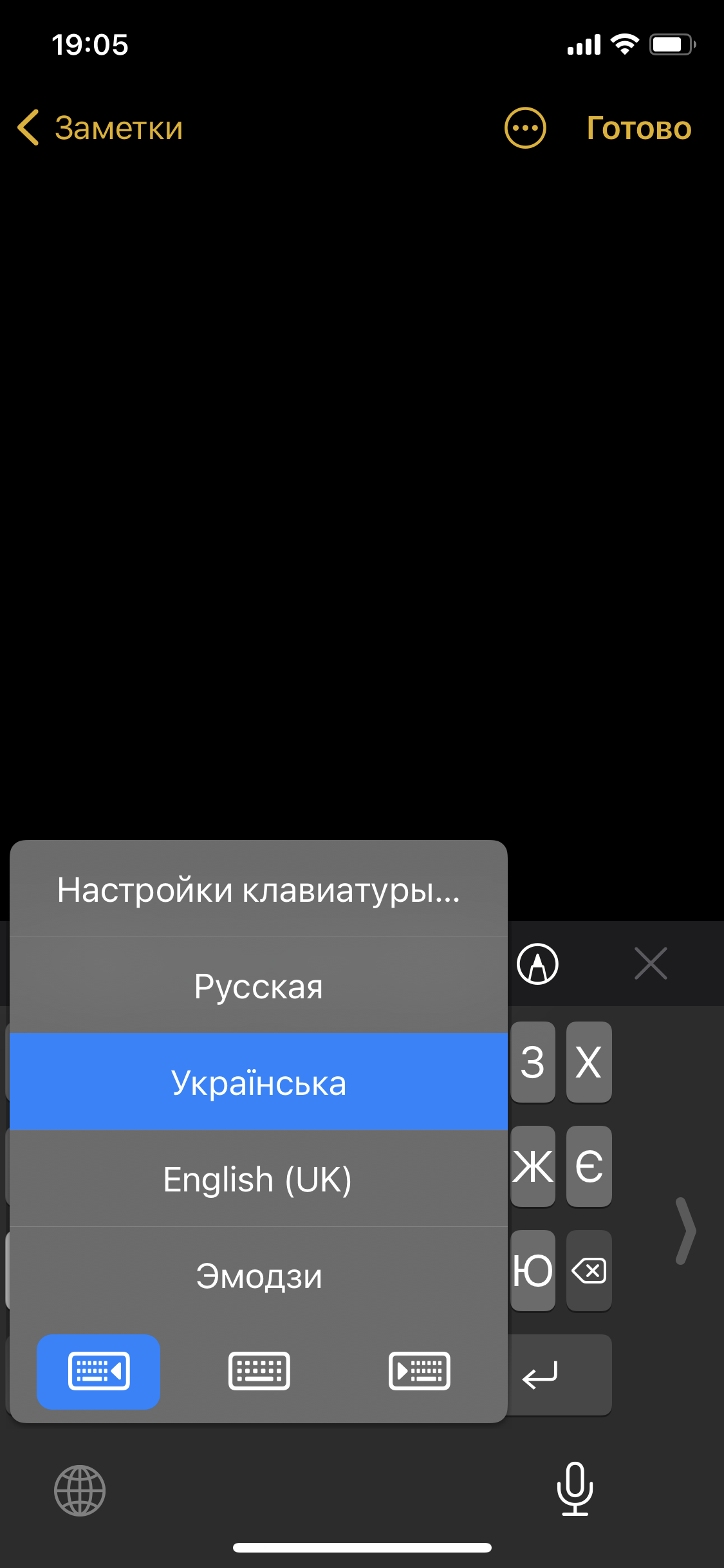 Скриншот
Скриншот
Измените настройки приложений
Например, использование браузера одной рукой становится более удобным, если его панель инструментов размещена внизу. В Google Chrome вы можете воспользоваться этой опцией. Для этого введите chrome://flags в адресной строке и найдите там экспериментальную функцию Chrome Duet. Включите её, перезапустите браузер, и панель инструментов окажется внизу.
Тем не менее, следует отметить, что эта функция может не поддерживаться на всех устройствах. В случае, если ваш Chrome не поддерживает Chrome Duet, рассмотрите возможность установки другого браузера, ориентированного на удобное управление с одной рукой.
Читайте также, как перенести данные с Android на iPhone.
А еще мы писали про 10 функций, которые Android может позаимствовать у iPhone.
