Як звільнити місце на диску та в iСloud: інструкція для власників MacBook
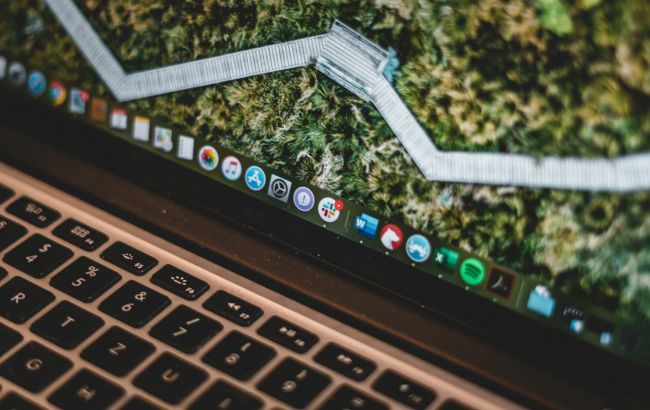 Поради та рекомендації, як звільнити місце на диску та в iСloud на вашому MacBook (фото: Unsplash)
Поради та рекомендації, як звільнити місце на диску та в iСloud на вашому MacBook (фото: Unsplash)
Оскільки наші пристрої стають все більш потужними та функціональними, наші MacBook можуть заповнюватися швидше, ніж ми очікуємо. Однією з проблем при оптимізації локального сховища може бути простір, що займає приховані файли і папки, що ускладнює виявлення, що саме займає місце.
Про це пише РБК-Україна (проект Styler) з посиланням на провідний сайт новин 9to5Mac, який спеціалізується на продукції Apple, розповідає про рекомендації, які допоможуть звільнити місце на диску і в iСloud на вашому MacBook.
Вбудовані опції macOS
Finder
Сучасні версії macOS не включають стару опцію "Всі файли" у Finder, але є функція "Нещодавні", яка може бути хорошою відправною точкою.
Після вибору "Нещодавні" можна сортувати файли та папки за розміром (іконка з шістьма квадратами) і починати видаляти непотрібні дані.
Звичайно, ви можете вручну переглянути інші розташування, такі як Документи, Завантаження і т.д.

Як очистити місце на диску за допомогою Finder (фото: 9to5Mac)
Налаштування системи
У Налаштуваннях системи (Системні налаштування на старіших версіях macOS) є функція зберігання, яка показує використання дискового простору та пропонує рекомендації щодо звільнення місця.
- Відкрийте Налаштування системи (Системні налаштування на старих версіях macOS).
- Виберіть "Загальні", потім "Сховище"
- У верхній частині відображається кольорова панель, яка показує основні категорії, що займають місце на диску.
Далі ви побачите список рекомендацій щодо звільнення місця: Оптимізація сховища, Зберігання в iCloud, Автоматичне видалення кошика, Скорочення безладу та ін.
Після вибору будь-якого з цих параметрів ви побачите список програм та обсяг займаного ними місця. Натисніть значок "i" праворуч, щоб переглянути докладну інформацію.
Примітно, що Apple не надає можливість видаляти дані з категорій "Система" та "Інше" тут.
Ви можете натиснути "Всі томи" у верхньому правому куті, щоб побачити інші диски, включаючи зовнішні накопичувачі.


Як очистити місце на диску через Налаштування системи (фото: 9to5Mac)
Зовнішні програми
Daisy Disk
Хоча використання Finder та Налаштувань системи корисно, існує ще один спосіб навести порядок - це використання візуального аналізатора диска Daisy Disk (9.99 доларів). Він надає інтерактивний інтерфейс, який не тільки функціональний, але й красивий, і дозволяє переглядати та видаляти файли прямо у додатку. Також можна аналізувати зовнішні диски.
Daisy Disk пропонує глибший аналіз вашого сховища і може виявити тимчасові та приховані файли, щоб ви знали, що дійсно займає місце на диску. Кольоровий інтерфейс дозволяє швидко і легко знаходити справді великі файли та папки.
Програма також надає розрахунки вільного місця та та того, яке можна очистити.


Очищення диска за допомогою Daisy Disk (Фото: 9to5Mac)
Clean My Mac та Sensei
Ще кілька корисних програм, які допоможуть заощадити час, знаходячи непотрібні файли, що очищаються, видаляючи програми, оптимізуючи продуктивність і багато іншого, - це Clean My Mac X і Sensei.

Очищення диска за допомогою Clean My Mac (фото: 9to5Mac)
Хоча вони не надають настільки детального аналізу диска, як інтерфейс Daisy Disk, але пропонують безліч корисних утиліт, включаючи управління сховищем.
Обидві програми доступні для безкоштовного скачування. Підписка на Sensei коштує 29 доларів на рік або 59 доларів за довічну ліцензію. Clean My Mac X коштуватиме 39.99 доларів на рік або 89.99 доларів за довічну ліцензію.


Чищення диска за допомогою Sensei (фото: 9to5Mac)
Читайте також, як швидко очистити кеш браузера на ПК та смартфонах.
А ще ми писали про найкращі та швидкі способи очистити пам'ять на iPhone та iPad.
