Как освободить место на диске и в iСloud: инструкция для владельцев MacBook
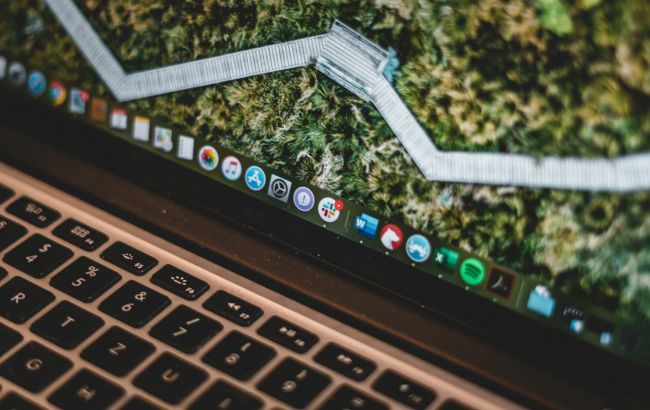 Советы и рекомендации, как освободить место на диске и в iСloud на вашем MacBook (фото: Unsplash)
Советы и рекомендации, как освободить место на диске и в iСloud на вашем MacBook (фото: Unsplash)
Так как наши устройства становятся все более мощными и функциональными, наши MacBook могут заполняться быстрее, чем мы ожидаем. Одной из проблем при оптимизации локального хранилища может быть пространство, занимаемое скрытыми файлами и папками, что затрудняет обнаружение, что именно занимает место.
Об этом пишет РБК-Украина (проект Styler) со ссылкой на ведущий новостной сайт 9to5Mac, который специализируется на продукции Apple, рассказывает про рекомендации, которые помогут освободить место на диске и в iСloud на вашем MacBook.
Встроенные опции macOS
Finder
Современные версии macOS не включают старую опцию "Все файлы" в Finder, но есть функция "Недавние", которая может служить хорошей отправной точкой.
После выбора "Недавние" вы можете сортировать файлы и папки по размеру (иконка с шестью квадратами) и начинать удалять ненужные данные.
Конечно, вы можете вручную просмотреть другие местоположения, такие как Документы, Загрузки и т.д.

Как очистить место на диске с помощью Finder (фото: 9to5Mac)
Настройки системы
В Настройках системы (Системные настройки на более старых версиях macOS) есть функция хранения, которая показывает использования дискового пространства и предлагает рекомендации по освобождению места.
- Откройте Настройки системы (Системные настройки на старых версиях macOS).
- Выберите "Общие", затем "Хранилище"
- В верхней части отображается цветная панель, показывающая основные категории, занимающие место на диске.
Далее вы увидите список рекомендаций по освобождению места: Оптимизация хранилища, Хранение в iCloud, Автоматическое удаление корзины, Сокращение беспорядка и др.
После выбора любого из этих параметров вы увидите список приложений и объем занимаемого ими места. Нажмите на значок "i" справа, чтобы увидеть подробную информацию.
Примечательно, что Apple не предоставляет возможность удалять данные из категорий "Система" и "Прочее" здесь.
Вы можете нажать "Все тома" в верхнем правом углу, чтобы увидеть другие диски, включая внешние накопители.


Как очистить место на диске через Настройках системы (фото: 9to5Mac)
Внешние программы
Daisy Disk
Хотя использование Finder и Настроек системы полезно, существует еще один способ навести порядок - это использование визуального анализатора диска Daisy Disk (9.99 долларов). Он предоставляет интерактивный интерфейс, который не только функционален, но и красив, и позволяет просматривать и удалять файлы прямо в приложении. Вы также можете анализировать внешние диски.
Daisy Disk предлагает более глубокий анализ вашего хранилища и может выявить временные и скрытые файлы, чтобы вы знали, что действительно занимает место на диске. Цветной интерфейс позволяет быстро и легко находить действительно большие файлы и папки.
Программа также предоставляет расчеты свободного места и того, которое можно очистить.


Очистка диска с помощью Daisy Disk (фото: 9to5Mac)
Clean My Mac и Sensei
Еще несколько полезных программ, которые помогут сэкономить время, находя ненужные и очищаемые файлы, удаляя приложения, оптимизируя производительность и многое другое, - это Clean My Mac X и Sensei.

Очистка диска с помощью Clean My Mac (фото: 9to5Mac)
Хотя они не предоставляют столь детализированный анализ диска, как интерфейс Daisy Disk, но предлагают множество полезных утилит, включая управление хранилищем.
Обе программы доступны для бесплатного скачивания. Подписка на Sensei стоит 29 долларов в год или 59 долларов за пожизненную лицензию. Clean My Mac X обойдется в 39.99 долларов в год или 89.99 долларов за пожизненную лицензию.


Очистка диска с помощью Sensei (фото: 9to5Mac)
Читайте также, как быстро очистить кэш браузера на ПК и смартфонах.
А еще мы писали про лучшие и быстрые способы очистить память на iPhone и iPad.
