Повний контроль. Як легко керувати дозволами, які ви дали сайтам у популярних браузерах
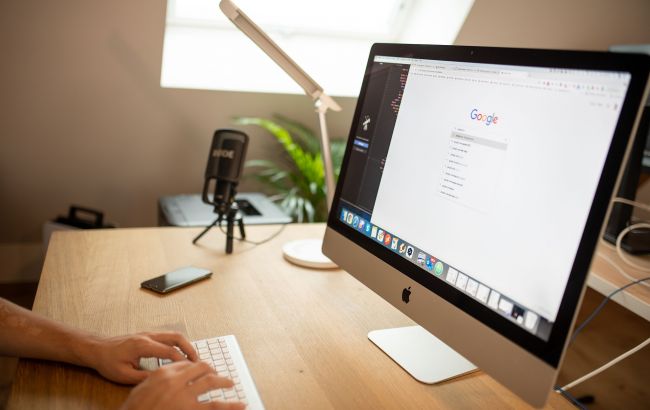 Посібник з налаштування дозволів у браузерах (фото: Pixabay)
Посібник з налаштування дозволів у браузерах (фото: Pixabay)
Як і додатки на вашому телефоні, веб-сайти можуть вимагати дозволу всередині вашого браузера. Деякі з цих дозволів досить важливі, наприклад, доступ до веб-камери для відеодзвінків, але не завадить регулярно перевіряти, які веб-сайти та веб-додатки мають доступ до дозволів на вашому комп'ютері та телефоні.
Про те, як перевірити дозволи, які ви надали або заблокували, розповідає РБК-Україна (проект Styler) з посиланням на провідний у світі сайт з технологій та життєвих порад Lifehacker.
Перевірка дозволів у Google Chrome
Щоб отримати доступ до основного списку всіх дозволів веб-сайтів і веб-застосунків у Google Chrome для настільних комп'ютерів, натисніть на три точки у верхньому правому куті будь-якої вкладки браузера, потім виберіть "Параметри", "Конфіденційність та безпека" та "Параметри сайту" .
Тут ви можете натиснути на будь-який дозвіл, будь то "Місцезнаходження" або "Буфер обміну".
Виберіть дозвіл, і ви побачите сайти, які мають і не мають його: натисніть на будь-який з окремих сайтів, щоб внести зміни. Якщо хочете, ви також можете вимкнути цю роздільну здатність для всіх сайтів на цьому ж екрані.
Зверніть увагу, що відключення дозволів може порушити певну функціональність на деяких із відвідуваних вами сайтів.
Ви також можете перевірити дозволи для конкретного сайту, відкривши його в Chrome, натиснувши на піктограму в крайньому лівому куті адресного рядка (який виглядає як два перемикачі) і вибравши там "Налаштування сайту". Знову ж таки, ви можете внести будь-які необхідні зміни до списку дозволів.
У Chrome для Android натисніть три точки на будь-якій вкладці (вгорі справа), потім "Налаштування" і "Налаштування сайту", щоб внести зміни.
У Chrome для iOS веб-сайти не можуть вимагати дозволу окремо - всі вони обробляються iOS для Chrome в цілому, через запис в налаштуваннях, тому вони або включені, або вимкнені для всіх веб-сайтів.

Зміна дозволів сайту в Chrome (фото: Lifechaker)
Перевірка дозволів у Microsoft Edge
Якщо Microsoft Edge є браузером за замовчуванням, ви можете отримати доступ до дозволів веб-сайтів і веб-застосунків, натиснувши на три точки (вгорі праворуч), потім "Налаштування".
На панелі "Налаштування" відкрийте вкладку "Файли cookie та роздільна здатність сайтів", і ви можете переглядати за роздільною здатністю або веб-сайтом (виберіть "Всі сайти", щоб побачити повний список).
Для кожного окремого дозволу ви можете надати або заблокувати доступ до сайту, а також повністю включити або вимкнути дозвіл.
Наприклад, з роздільною здатністю "Камера" вимкніть головний перемикач, і Edge не дозволить жодному сайту отримати доступ до вашої камери (так що переконайтеся, що вам не потрібні будь-які функції відеодзвінків).
Якщо ви бажаєте швидко отримати доступ до списку дозволів для одного конкретного сайту, завантажте його в Edge, натисніть на значок зліва від адресного рядка (зазвичай буде замком на більшості сучасних сайтів).
Далі з'являться дозволи, які були запитані досі - ви можете потім внести зміни за допомогою меню, що випадає.
В Edge для Android натисніть три горизонтальні лінії (внизу праворуч), потім "Налаштування" і "Конфіденційність, безпека та служби", щоб перейти до "Налаштувань сайту" і списку дозволів - звідси ви можете внести зміни в будь-які дозволи.
Для iOS немає такого варіанта, оскільки дозволи обробляються для Edge (і всіх веб-сайтів, що їм відкриваються) як ціле, тому вам потрібно буде перейти в налаштування iOS, щоб внести зміни.

Дозволи Edge можна увімкнути або вимкнути для кожного веб-сайту одночасно (фото: Lifechaker)
Перевірка дозволів у Mozilla Firefox
Коли справа доходить до Mozilla Firefox, щоб отримати доступ до основного списку дозволів сайту, натисніть три горизонтальні лінії (вгорі справа), потім виберіть "Налаштування" і "Конфіденційність та безпека".
Прокрутіть сторінку вниз, щоб знайти роздільні здатності, які включають "Місце розташування", "Камера", "Мікрофон" і навіть "Автозапуск", щоб керувати відтворенням мультимедіа.
Натисніть на будь-яку кнопку "Параметри" поруч із конкретним дозволом, і ви зможете побачити веб-сайти, які запитували його. Ви можете надати доступ, а також відкликати його, і заблокувати веб-сайтам можливість вимагати цього дозволу в майбутньому.
Ви також можете шукати дозволи для конкретного веб-сайту, відкривши його в Firefox, потім натиснувши на значок зліва від адресного рядка, який виглядає як два перемикачі (якщо він не з'являється, сайт не має доступу до будь-яких дозволів). Це відкриває спливаюче меню, де ви також можете керувати дозволами.
Для Firefox на Android ви можете отримати доступ до дозволів сайту, натиснувши на три точки (вгорі праворуч), потім вибравши "Параметри" та "Дозволи сайтів".
Знову ж таки, ви можете переглядати різні типи дозволів і вносити зміни. Як і у випадку з Chrome та Edge, ви не можете редагувати окремі дозволи сайту Firefox для iOS - вам потрібно перейти в меню Firefox в налаштуваннях iOS, щоб керувати дозволами для браузера в цілому.

Firefox дозволяє легко керувати дозволами на доступ до веб-сайтів (фото: Lifechaker)
Перевірка дозволів у Apple Safari
Для тих, хто використовує Safari, ви можете отримати доступ до дозволів сайту, відкривши меню Safari та вибравши "Параметри".
Відкрийте вкладку "Веб-сайти", і ви побачите список дозволів зліва, включаючи "Камера", "Спільний доступ до екрану" та "Мікрофон": натисніть будь-яку роздільну здатність, щоб побачити список сайтів, які мають доступ.
У кожному випадку можна змінити налаштування роздільної здатності, а також повністю очистити список.
Ви також можете встановити, як цей дозвіл буде оброблятися в майбутньому, використовуючи меню, що випадає в нижньому правому кутку: якщо ви не хочете, щоб будь-який веб-сайт мав доступ до цього дозволу, виберіть "Заборонити" зі списку.
Якщо ви хочете перевірити дозволи для окремого сайту, коли він завантажений у Safari, відкрийте меню "Safari", потім оберіть "Налаштування для..." (там буде вказано поточний сайт).
Потім ви можете побачити дозволи, які запросив сайт, і внести зміни в те, що йому дозволено робити, використовуючи відповідні випадаючі меню.
На iOS ви можете отримати доступ до параметрів для конкретного сайту, натиснувши на значок зліва від адресного рядка (він може виглядати як дві літери A або прямокутник з лініями знизу, залежно від конкретного сайту).
Потім виберіть "Налаштування веб-сайту" або три точки, залежно від того, що ви бачите далі. Ви побачите опції для "Камери", "Мікрофона" та "Місцезнаходження", і можете керувати ними на всіх веб-сайтах з "Safari" в налаштуваннях iOS.

Керувати дозволами для веб-сайтів можна у налаштуваннях Safari (фото: Lifechaker)
У нас також є матеріал про те, як увімкнути режим читання в будь-якому браузері, щоб зменшити навантаження на очі.
А ще ми писали про поради, які допоможуть швидко перекласти текст у будь-якому браузері за лічені секунди.
