6 полезных советов по использованию камеры iPhone, которые должен знать каждый
 6 основных советов по камере iPhone для съемки качественных фотографий (фото: Unsplash)
6 основных советов по камере iPhone для съемки качественных фотографий (фото: Unsplash)
Самые последние модели iPhone от Apple включают несколько ключевых функций камеры, которые стоит использовать. Однако, если вам нужно только стандартное фото, все еще есть несколько инструментов и настроек, которые могут улучшить композицию ваших снимков и помочь запечатлеть идеальный кадр, используя более традиционные методы.
Об этом сообщает РБК-Украина (проект Styler) со ссылкой на веб-сайт новостей MacRumors, связанный с продукцией Apple.
Используйте правило третей
На протяжении некоторого времени приложение Камера от Apple включает несколько необязательных настроек, которые помогут вам выравнивать кадры.
В первую очередь среди них настроек следует упомянуть инструмент Сетка, который нужно использовать при применении правила третей. Он разделяет рамку вашего фото на сетку с двумя горизонтальными и двумя вертикальными линиями, создавая девять равных частей.

Инструмент Сетка (фото: MacRumors)
Правило третей помогает направить взгляд зрителя на самые важные части вашего фото и создать более гармоничную композицию.
Как включить сетку на iPhone:
- Откройте приложение "Настройки" на вашем iPhone
- Прокрутите вниз и коснитесь "Камера"
- В разделе "Композиция" включите переключатель рядом с "Сетка"

Как добавить правило третей на фокусировочный экран (фото: MacRumors)
Что следует учитывать при использовании сетки для применения правила третей:
Определение ключевых элементов
Сначала определите основные объекты или элементы в сцене, которую вы хотите сфотографировать. Это могут быть человек, здание, дерево или любая другая точка фокусировки.
Расположение объектов
Разместите эти ключевые элементы вдоль или на пересечениях линий. Например, если вы фотографируете человека, вы можете разместить его вдоль одной из вертикальных линий, а не в центре кадра.
Горизонтальные элементы
Для горизонтальных элементов, таких как горизонт в пейзаже, выравнивайте их с одной из горизонтальных линий.
Балансировка изображения
Используйте правило третей, чтобы сбалансировать свою фотографию. Если вы помещаете объект слева, рассмотрите возможность помещения чего-то менее важного справа, чтобы создать ощущение баланса.
Выравнивание съемки сверху вниз
Если вы фотографируете что-то сверху вниз, например, тарелку с едой или украшение на земле, рассмотрите возможность использования уровня камеры. Это поможет вам сделать сбалансированный снимок без необходимости использования штатива или крепления. Также это полезно будет для съемки чего-то прямо над вами, например, объекта на потолке или в небе.

Функция "Уровень" на iPhone (фото: MacRumors)
Инструмент уровня камеры ранее был частью наложения сетки, но Apple выделила эту функцию в iOS 17, и теперь у него есть собственный переключатель:
Откройте приложение "Настройки" на вашем iPhone, выберите "Камера", затем включите переключатель рядом с "Уровень". Теперь вы можете его использовать.
Также откройте приложение "Камера" и установите режим съемки на "Фото", "Портрет", "Квадрат" или "Временной интервал", используя меню с ползунком над кнопкой затвора.
Наведите камеру прямо вниз над вашим объектом (или прямо вверх, если объект/сцена, которую вы хотите снять, находится над вами).
Выровняйте плавающий перекрестный маркер с таким же фиксированным в центре экрана, регулируя угол камеры вашего телефона. Оба перекрестных маркера будут светиться желтым цветом, когда они будут находиться в идеальном выравнивании.

Плавающий перекрестный маркер (фото: MacRumors)
Выпрямите горизонтальные снимки
Сделав инструмент Уровень отдельной опцией в iOS 17, Apple также добавила дополнительный горизонтальный уровень для более традиционных прямых фотографий.
Включение опции Уровень вызывает появление прерывистой горизонтальной линии на экране, когда ваш iPhone обнаруживает, что вы прицеливаетесь на прямую съемку и немного наклоняете устройство от горизонтали. Линия отображается белой, когда ваш телефон не в уровне, а затем становится желтой, когда вы достигаете уровня, чтобы указать на успех.


Функция "Уровень" (фото: MacRumors)
Как включить опцию Уровень
Откройте приложение Камера и попробуйте сделать снимок объекта под прямым углом. Вы должны увидеть прерывистые горизонтальные линии в центре экрана. Выровняйте свой угол так, чтобы соединить линии и получить одну желтую.
Окно с уровнем появляется только на короткое время и только в узком диапазоне углов, близких к горизонтальному (в вертикальной или горизонтальной ориентации), поэтому оно не будет мешать, когда вы сознательно пытаетесь сделать снимок под углом.
Сделайте серию снимков
Режим серии снимков означает, что камера на вашем iPhone делает серию фотографий куча раз подряд, со скоростью десять кадров в секунду. Это отличный способ сделать снимок в действии или неожиданного события, поскольку вы вероятнее всего получите нужное вам изображение.
Чтобы сделать снимок в режиме серии, перейдите в Настройки, затем Камера и включите опцию "Использовать кнопку громкости" для серии снимков. Затем просто удерживайте верхнюю кнопку громкости в приложении Камера, и ваш iPhone сделает быструю серию снимков подряд.
Обратите внимание, что счетчик внутри кнопки затвора на экране увеличивается, пока вы удерживаете кнопку громкости. Это показывает, сколько снимков делается в текущей серии. Просто отпустите кнопку громкости, когда захотите завершить серию снимков.
Когда вы делаете такую серию, они автоматически появляются в приложении Фото под названием Серии. Вы также найдете их в основной библиотеке фотографий.
Исправьте ситуацию с селфи
Когда вы делаете селфи с вашим iPhone, используя приложение Камера, они автоматически отражаются, или зеркально отображает изображение, чтобы оно было инвертированной версией того, что вы видите перед съемкой.
Это может выглядеть странно, так как это существенно влияет на то, как выглядят селфи. Это также может быть раздражающим, поскольку большинство сторонних приложений для социальных сетей автоматически отображают зеркальные селфи, что означает, что вы, скорее всего, привыкли к функции отражения, чем к перевернутым селфи, которые делает ваш iPhone.

Зеркальное селфи (фото: MacRumors)
К счастью, вы можете изменить такое действие. Вот как это сделать:
- Откройте Настройки, затем прокрутите вниз и выберите Камера
- Переключите переключатель рядом с "Отражать переднюю камеру" в положение зеленого включения

Зеркальная фронтальная камера (фото: MacRumors)
Теперь, когда вы используете приложение Камера для съемки селфи, вы запечатлеете тот же кадр, который видели в режиме превью приложения.
Просмотр за пределами кадра
На iPhone 11 и более поздних моделях есть дополнительная настройка камеры, которая позволяет видеть то, что находится за пределами рамок кадра вашей фотографии, чтобы вы могли корректировать выравнивание фотографий (и видео) без необходимости обрезки.
Если включена настройка "Вид за кадром", при съемке с использованием широкоугольного объектива или телеобъектива, камера одновременно будет снимать с использованием следующего по величине датчика.
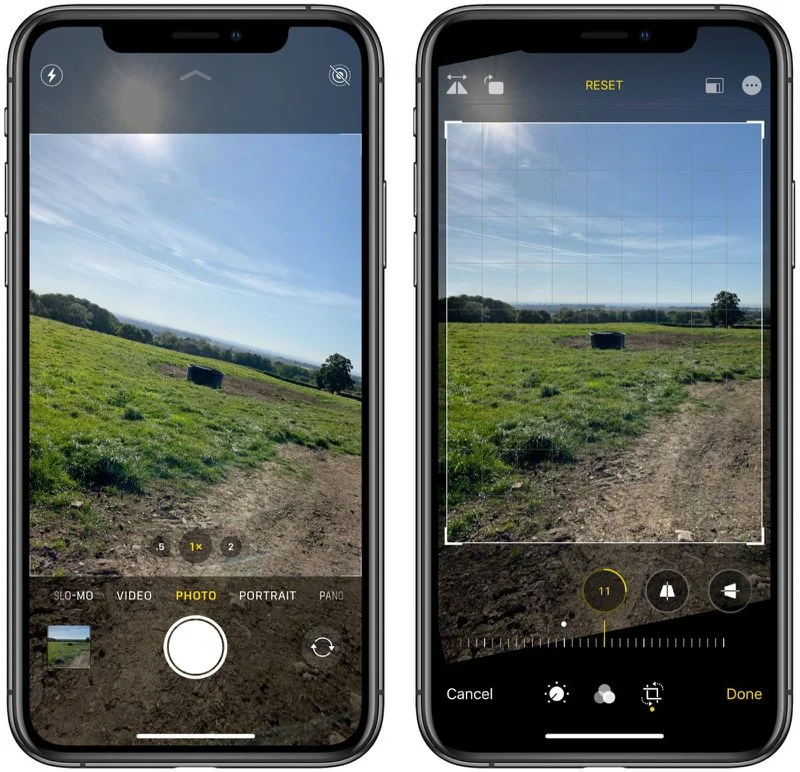 Вид за пределами рамки фотографии (фото: MacRumors)
Вид за пределами рамки фотографии (фото: MacRumors)
Как включить функцию
- Откройте приложение "Настройки"
- Прокрутите вниз и коснитесь "Камера"
- В разделе "Композиция" включите переключатель рядом с "Просмотр за пределами кадра"

Просмотр за пределами кадра (фото: MacRumors)
Читайте также, почему на iPhone яркость экрана изменяется сама по себе и как исправить эту ситуацию.
А еще мы писали про действия, которые помогут вам найти файлы и другие загрузки на iPhone или iPad.
